Triks Memperbaiki Foto Rusak Menggunakan Photoshop
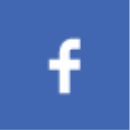 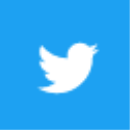 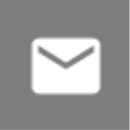  | Sabtu, 24 Agustus 2024 |

Foto-foto berharga bisa rusak karena berbagai alasan, mulai dari kerusakan fisik hingga kesalahan penyimpanan. Namun, dengan bantuan Photoshop, Anda bisa mengembalikan foto-foto tersebut ke kejayaan mereka. Panduan ini akan memandu Anda melalui berbagai trik dan teknik untuk memperbaiki foto rusak, baik itu foto yang tidak bisa dibuka, foto dengan goresan, bintik-bintik, atau masalah lainnya.
1. Mengatasi Foto Rusak yang Tidak Bisa Dibuka
Saat menghadapi foto yang tidak bisa dibuka, hal pertama yang harus dilakukan adalah menentukan penyebabnya. Ada beberapa alasan umum mengapa foto tidak bisa dibuka, seperti:
- Kerusakan file: File foto mungkin rusak karena kesalahan penyimpanan, serangan virus, atau masalah perangkat keras.
- Format file tidak kompatibel: Program Anda mungkin tidak mendukung format file foto tertentu.
- Masalah perangkat lunak: Program Photoshop atau perangkat lunak lainnya mungkin mengalami error.
1.1. Perbaiki File Rusak
Jika Anda menduga file foto rusak, coba gunakan software pemulihan file khusus. Beberapa program populer yang tersedia meliputi:
- Recuva: Software pemulihan file gratis dan mudah digunakan.
- EaseUS Data Recovery Wizard: Software berbayar dengan fitur yang lebih canggih.
- Stellar Phoenix Photo Recovery: Software khusus untuk pemulihan foto dengan berbagai format.
Program-program ini bekerja dengan memindai drive hard disk Anda untuk menemukan file yang terhapus atau rusak. Mereka kemudian mencoba memulihkan data yang masih bisa diakses.
1.2. Konversi Format File
Jika masalahnya terletak pada format file yang tidak kompatibel, Anda bisa mencoba mengonversi file foto ke format yang didukung oleh Photoshop. Program seperti File Converter atau CloudConvert dapat membantu Anda melakukan konversi.
1.3. Perbarui Perangkat Lunak Anda
Jika Anda menduga masalahnya terletak pada perangkat lunak Photoshop, pastikan Anda menggunakan versi terbaru. Perbarui Photoshop ke versi terbaru untuk mendapatkan perbaikan bug dan peningkatan kinerja.
2. Memperbaiki Goresan dan Bintik-bintik di Foto
Goresan dan bintik-bintik pada foto dapat muncul karena berbagai alasan, seperti kerusakan fisik, debu, atau kotoran. Photoshop memiliki berbagai alat untuk menghilangkan goresan dan bintik-bintik ini, sehingga foto Anda kembali tampak bersih dan jernih.
2.1. Menggunakan Spot Healing Brush Tool
Spot Healing Brush Tool adalah alat yang sangat efektif untuk menghilangkan goresan dan bintik-bintik kecil. Caranya:
- Pilih Spot Healing Brush Tool dari toolbar.
- Atur ukuran dan kekerasan kuas sesuai kebutuhan.
- Klik dan seret kuas di atas goresan atau bintik-bintik yang ingin dihilangkan.
- Photoshop akan secara otomatis mengambil sampel area di sekitarnya untuk mengganti goresan atau bintik-bintik tersebut.
2.2. Menggunakan Patch Tool
Patch Tool sangat berguna untuk menghilangkan goresan dan bintik-bintik yang lebih besar. Caranya:
- Pilih Patch Tool dari toolbar.
- Buat seleksi di sekitar goresan atau bintik-bintik yang ingin dihilangkan.
- Seret seleksi ke area yang ingin digunakan sebagai sumber pengganti.
- Lepaskan mouse untuk menerapkan perbaikan.
2.3. Menggunakan Content-Aware Fill
Content-Aware Fill adalah fitur canggih yang dapat secara otomatis mengisi area yang hilang atau rusak dalam foto. Caranya:
- Pilih area yang ingin diisi dengan Content-Aware Fill.
- Buka menu Edit dan pilih Fill.
- Pilih Content-Aware dari menu dropdown "Use."
- Klik OK untuk menerapkan pengisian.
3. Memperbaiki Warna dan Kontras
Warna dan kontras foto yang rusak mungkin terdistorsi. Photoshop memiliki berbagai alat untuk mengembalikan warna dan kontras yang optimal.
3.1. Menggunakan Levels
Levels adalah alat yang ampuh untuk menyesuaikan kontras dan warna foto. Caranya:
- Buka menu Image dan pilih Adjustments > Levels.
- Geser slider di bawah histogram untuk menyesuaikan kontras dan warna.
- Slider kiri mengontrol titik hitam, slider tengah mengontrol titik abu-abu, dan slider kanan mengontrol titik putih.
3.2. Menggunakan Curves
Curves adalah alat yang lebih canggih untuk menyesuaikan kontras dan warna foto. Caranya:
- Buka menu Image dan pilih Adjustments > Curves.
- Klik di atas garis kurva untuk membuat titik kontrol.
- Seret titik kontrol ke atas untuk meningkatkan kecerahan, atau ke bawah untuk mengurangi kecerahan.
- Anda juga bisa menggunakan Curves untuk menyesuaikan warna dengan mengklik saluran warna (Red, Green, Blue) di bawah histogram.
3.3. Menggunakan Color Balance
Color Balance adalah alat yang sederhana untuk menyesuaikan keseimbangan warna foto. Caranya:
- Buka menu Image dan pilih Adjustments > Color Balance.
- Pilih mode penyesuaian (Shadows, Midtones, Highlights).
- Geser slider Cyan/Red, Magenta/Green, Yellow/Blue untuk menyesuaikan warna.
4. Memperbaiki Noise
Noise adalah bintik-bintik atau gangguan yang dapat muncul pada foto karena pengaturan ISO yang tinggi, cahaya rendah, atau masalah sensor kamera. Photoshop memiliki alat untuk mengurangi noise dan membuat foto Anda lebih halus.
4.1. Menggunakan Noise Reduction Filter
Noise Reduction Filter adalah filter yang efektif untuk mengurangi noise pada foto. Caranya:
- Buka menu Filter dan pilih Noise > Reduce Noise.
- Atur slider Strength, Preserve Details, dan Reduce Color Noise sesuai kebutuhan.
- Klik OK untuk menerapkan filter.
4.2. Menggunakan Median Filter
Median Filter adalah filter yang lebih sederhana untuk mengurangi noise, terutama noise berbutir. Caranya:
- Buka menu Filter dan pilih Noise > Median.
- Atur slider Radius sesuai kebutuhan. Radius yang lebih besar akan mengurangi noise lebih banyak tetapi juga akan membuat foto lebih buram.
- Klik OK untuk menerapkan filter.
5. Memperbaiki Distorsi
Distorsi pada foto dapat disebabkan oleh lensa kamera, sudut pandang, atau masalah lain. Photoshop memiliki alat untuk memperbaiki distorsi, membuat foto Anda tampak lebih natural.
5.1. Menggunakan Lens Correction Filter
Lens Correction Filter dapat memperbaiki distorsi lensa, termasuk distorsi barrel, pincushion, dan perspektif. Caranya:
- Buka menu Filter dan pilih Lens Correction.
- Pilih tab Custom untuk menyesuaikan pengaturan manual.
- Atur slider Distortion, Vertical Perspective, dan Horizontal Perspective sesuai kebutuhan.
- Klik OK untuk menerapkan filter.
5.2. Menggunakan Transform Tools
Transform Tools, seperti Free Transform dan Warp, dapat membantu Anda memperbaiki distorsi secara manual. Caranya:
- Pilih area yang ingin Anda perbaiki dengan menggunakan seleksi.
- Buka menu Edit dan pilih Free Transform atau Warp.
- Gunakan titik kontrol dan penunjuk untuk mengubah bentuk area tersebut.
- Klik Enter untuk menerapkan transformasi.
6. Memperbaiki Kecerahan dan Kontras
Kecerahan dan kontras yang tepat dapat membuat foto Anda lebih menarik. Photoshop memiliki berbagai alat untuk menyesuaikan kecerahan dan kontras.
6.1. Menggunakan Brightness/Contrast
Brightness/Contrast adalah alat sederhana untuk menyesuaikan kecerahan dan kontras foto. Caranya:
- Buka menu Image dan pilih Adjustments > Brightness/Contrast.
- Geser slider Brightness untuk menyesuaikan kecerahan dan slider Contrast untuk menyesuaikan kontras.
- Klik OK untuk menerapkan perubahan.
6.2. Menggunakan Auto Levels
Auto Levels adalah fitur otomatis yang dapat secara otomatis menyesuaikan kecerahan dan kontras foto berdasarkan histogram. Caranya:
- Buka menu Image dan pilih Adjustments > Auto Levels.
- Photoshop akan secara otomatis menyesuaikan kecerahan dan kontras berdasarkan histogram foto.
6.3. Menggunakan Auto Contrast
Auto Contrast adalah fitur otomatis yang dapat secara otomatis menyesuaikan kontras foto. Caranya:
- Buka menu Image dan pilih Adjustments > Auto Contrast.
- Photoshop akan secara otomatis menyesuaikan kontras foto.
7. Memperbaiki Sharpness
Sharpness dapat membuat foto Anda lebih tajam dan detail. Photoshop memiliki berbagai alat untuk meningkatkan sharpness.
7.1. Menggunakan Unsharp Mask
Unsharp Mask adalah filter yang paling umum digunakan untuk meningkatkan sharpness. Caranya:
- Buka menu Filter dan pilih Sharpen > Unsharp Mask.
- Atur slider Amount, Radius, dan Threshold sesuai kebutuhan.
- Klik OK untuk menerapkan filter.
7.2. Menggunakan Smart Sharpen
Smart Sharpen adalah filter yang lebih canggih untuk meningkatkan sharpness. Caranya:
- Buka menu Filter dan pilih Sharpen > Smart Sharpen.
- Pilih mode penyesuaian (Amount, Radius, Reduce Noise).
- Atur slider sesuai kebutuhan.
- Klik OK untuk menerapkan filter.
8. Mengatur Ukuran dan Resolusi Foto
Anda mungkin perlu menyesuaikan ukuran dan resolusi foto untuk keperluan tertentu, seperti mencetak atau memposting di media sosial.
8.1. Mengatur Ukuran Foto
Anda dapat mengatur ukuran foto dengan menggunakan Image Size. Caranya:
- Buka menu Image dan pilih Image Size.
- Atur lebar dan tinggi foto dalam piksel atau inci.
- Pilih Resample Image untuk mengubah jumlah piksel dalam foto.
- Klik OK untuk menerapkan perubahan.
8.2. Mengatur Resolusi Foto
Anda dapat mengatur resolusi foto dengan menggunakan Image Size. Resolusi diukur dalam piksel per inci (ppi) atau dots per inch (dpi). Resolusi yang lebih tinggi akan menghasilkan foto yang lebih tajam, tetapi akan membutuhkan ruang penyimpanan yang lebih besar.
9. Menyimpan Foto yang Telah Diperbaiki
Setelah Anda selesai memperbaiki foto, simpan perubahan yang Anda buat. Anda bisa menyimpan foto dalam format JPEG atau PNG, tergantung pada kebutuhan Anda.
9.1. Menyimpan Sebagai JPEG
Format JPEG adalah format yang paling umum digunakan untuk menyimpan foto karena ukuran filenya kecil dan kualitasnya bagus. Caranya:
- Buka menu File dan pilih Save As.
- Pilih format JPEG dari menu dropdown "Save as type."
- Atur kualitas JPEG sesuai kebutuhan. Kualitas yang lebih tinggi akan menghasilkan file yang lebih besar, tetapi dengan kualitas yang lebih baik.
- Klik Save untuk menyimpan foto.
9.2. Menyimpan Sebagai PNG
Format PNG adalah format yang lebih baik untuk menyimpan foto dengan latar belakang transparan atau gambar dengan detail yang tinggi. Caranya:
- Buka menu File dan pilih Save As.
- Pilih format PNG dari menu dropdown "Save as type."
- Atur kualitas PNG sesuai kebutuhan.
- Klik Save untuk menyimpan foto.
Tips Tambahan untuk Memperbaiki Foto Rusak di Photoshop
- Gunakan shortcut keyboard: Gunakan shortcut keyboard seperti Ctrl+Z (Undo) dan Ctrl+T (Free Transform) untuk mempercepat proses editing.
- Gunakan layer: Gunakan layer untuk membuat perubahan non-destruktif pada foto. Ini memungkinkan Anda untuk dengan mudah membatalkan perubahan atau mengeditnya nanti.
- Gunakan History Panel: Gunakan History Panel untuk melacak perubahan yang Anda buat pada foto. Ini memungkinkan Anda untuk dengan mudah kembali ke langkah sebelumnya jika Anda melakukan kesalahan.
- Gunakan Actions: Gunakan Actions untuk merekam serangkaian langkah editing dan menerapkannya pada foto lainnya. Ini dapat membantu Anda menghemat waktu dan meningkatkan efisiensi.
- Gunakan brush dan filter dengan hati-hati: Gunakan brush dan filter dengan hati-hati agar tidak merusak foto. Mulailah dengan pengaturan yang rendah dan secara bertahap tingkatkan jika diperlukan.
- Simpan versi cadangan: Selalu simpan versi cadangan dari foto asli sebelum Anda mulai melakukan perubahan. Ini akan memastikan bahwa Anda selalu memiliki salinan asli jika sesuatu terjadi.
- Pelajari dari tutorial dan sumber daya online: Ada banyak tutorial dan sumber daya online yang tersedia untuk membantu Anda mempelajari cara memperbaiki foto rusak di Photoshop. Manfaatkan sumber daya ini untuk meningkatkan keterampilan editing Anda.
Dengan mengikuti panduan lengkap ini, Anda dapat dengan mudah memperbaiki foto rusak di Photoshop dan mengembalikan foto-foto berharga Anda ke kejayaan mereka. Ingat, kesabaran dan latihan adalah kunci untuk menjadi ahli dalam memperbaiki foto rusak.
#PhotoshopTricks
#FotoRusak
#PerbaikanFoto
#EditFoto
#PhotoshopTutorial
Photoshop Foto Rusak Perbaiki Foto Rusak Triks Photoshop Foto Edit Foto Rusak Foto Rusak Photoshop
| View :85 Publish: Aug 24, 2024 |
<< Artikel SebelumnyaArtikel Selanjutnya >>
Artikel Terkait













