Memperbaiki Performa Laptop Lama dengan Biaya Terjangkau
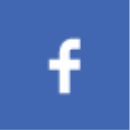 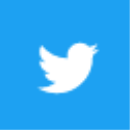 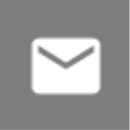  | Rabu, 21 Agustus 2024 |

Siapa yang tidak kesal ketika laptop kesayangan yang dulu bertenaga, kini terasa lambat dan lemot? Performa laptop yang menurun bisa jadi sangat mengganggu, terutama bagi Anda yang mengandalkannya untuk bekerja atau bermain game. Namun, sebelum Anda buru-buru membeli laptop baru, ada beberapa langkah yang bisa Anda ambil untuk mengembalikan performa laptop lama Anda dengan biaya yang terjangkau.
Penyebab Performa Laptop Menurun
Sebelum kita membahas solusi, penting untuk memahami penyebab umum performa laptop menurun. Berikut adalah beberapa faktor yang dapat memengaruhi kecepatan laptop Anda:
- Hard Drive Penuh: Hard drive yang penuh membuat sistem operasi dan aplikasi Anda berjalan lambat. Sistem perlu bekerja lebih keras untuk mengakses data, sehingga menyebabkan kinerja yang menurun.
- File Sementara dan Sampah: File sementara, cache browser, dan program yang tidak digunakan lagi dapat menumpuk dan memakan ruang penyimpanan. Hal ini memperlambat kinerja sistem.
- Program Startup yang Berlebihan: Ketika terlalu banyak program yang dijalankan saat startup, laptop Anda akan membutuhkan waktu lebih lama untuk siap digunakan.
- Virus dan Malware: Virus dan malware dapat memperlambat komputer dengan mengambil alih sumber daya sistem dan memperlambat kinerja aplikasi.
- RAM yang Kurang: Jika RAM Anda terlalu kecil, laptop Anda akan kesulitan memproses banyak program dan aplikasi secara bersamaan.
- Pengaturan Sistem: Beberapa pengaturan sistem, seperti efek visual dan animasi, dapat memperlambat kinerja laptop.
- Komponen Hardware yang Rusak: Komponen hardware seperti hard drive, RAM, atau bahkan kipas pendingin yang rusak dapat menyebabkan penurunan performa.
Langkah-Langkah untuk Memperbaiki Performa Laptop Lama
Sekarang, mari kita bahas cara-cara yang dapat Anda lakukan untuk mengembalikan performa laptop lama Anda, tanpa harus mengeluarkan biaya besar:
1. Bersihkan Hard Drive Anda
Langkah pertama yang penting adalah membersihkan hard drive Anda dari file-file yang tidak perlu. Berikut cara membersihkan hard drive:
- Hapus File Sampah: Buka "Recycle Bin" atau "Trash" di komputer Anda dan hapus semua file yang tidak dibutuhkan. Pastikan Anda telah memindahkan file penting ke tempat yang aman sebelum menghapusnya.
- Bersihkan Disk: Windows menyediakan fitur "Disk Cleanup" yang dapat menghapus file-file sementara, cache browser, dan file log yang tidak lagi digunakan. Buka "Disk Cleanup" dengan mengetik "Disk Cleanup" di kotak pencarian Windows.
- Gunakan Software Pembersih: Ada banyak software pembersih hard drive yang tersedia, seperti CCleaner, Advanced SystemCare, dan Wise Disk Cleaner. Software ini dapat membantu Anda menemukan dan menghapus file yang tidak perlu, termasuk file temporary, cache browser, dan entri registry yang tidak valid.
- Hapus Program yang Tidak Digunakan: Buka "Control Panel" dan pilih "Programs and Features" atau "Uninstall a Program". Hapus program-program yang tidak lagi Anda gunakan. Perhatikan bahwa menghapus program yang Anda butuhkan dapat menyebabkan masalah pada sistem Anda.
- Pindah File ke Penyimpanan Eksternal: Jika Anda memiliki banyak file besar, seperti video atau gambar, pertimbangkan untuk memindahkannya ke penyimpanan eksternal seperti hard drive eksternal atau layanan penyimpanan cloud. Ini akan membebaskan ruang penyimpanan di hard drive laptop Anda.
2. Optimalkan Pengaturan Sistem
Beberapa pengaturan sistem dapat memperlambat kinerja laptop. Berikut beberapa pengaturan yang dapat Anda optimalkan:
- Nonaktifkan Efek Visual: Efek visual seperti animasi dan transisi dapat memperlambat kinerja laptop. Anda dapat menonaktifkan efek visual dengan membuka "Control Panel" > "System and Security" > "System". Kemudian, klik "Advanced system settings" dan pilih tab "Advanced". Di bawah "Performance", klik "Settings". Pilih tab "Visual Effects" dan pilih "Adjust for best performance".
- Kurangi Program Startup: Program yang dijalankan saat startup dapat memperlambat proses boot. Anda dapat menonaktifkan program startup dengan membuka "Task Manager" (tekan Ctrl + Shift + Esc). Pilih tab "Startup" dan nonaktifkan program yang tidak diperlukan.
- Atur Penggunaan Daya: Pengaturan daya laptop yang tidak optimal dapat memengaruhi kinerja. Buka "Control Panel" > "Power Options". Pilih "Balanced" atau "High performance" untuk mendapatkan kinerja terbaik. Anda juga dapat menyesuaikan pengaturan daya agar laptop Anda hemat energi saat tidak digunakan.
3. Perbarui Software
Perbarui sistem operasi, driver, dan aplikasi Anda ke versi terbaru. Pembaruan ini biasanya berisi perbaikan bug, peningkatan keamanan, dan optimasi kinerja. Berikut cara memperbarui software:
- Perbarui Sistem Operasi: Di Windows, Anda dapat memperbarui sistem operasi dengan membuka "Settings" > "Update & Security" > "Windows Update". Klik "Check for updates" untuk mencari pembaruan terbaru.
- Perbarui Driver: Driver adalah program yang mengontrol perangkat keras laptop Anda. Driver yang usang dapat menyebabkan masalah kinerja. Anda dapat memperbarui driver dengan mengunjungi situs web produsen perangkat keras atau menggunakan aplikasi pembaruan driver seperti Driver Booster.
- Perbarui Aplikasi: Aplikasi yang usang dapat menyebabkan masalah kompatibilitas dan kinerja. Perbarui aplikasi Anda dengan membuka toko aplikasi yang digunakan (misalnya, Microsoft Store di Windows atau App Store di macOS) dan mencari pembaruan.
4. Periksa Keamanan
Virus dan malware dapat memperlambat kinerja laptop Anda. Jalankan pemindaian antivirus secara berkala untuk memastikan laptop Anda aman. Berikut cara memeriksa keamanan laptop:
- Jalankan Pemindaian Antivirus: Jika Anda menggunakan antivirus bawaan Windows Defender, Anda dapat menjalankannya dengan membuka "Settings" > "Update & Security" > "Windows Security". Pilih "Virus & threat protection" dan klik "Quick scan".
- Gunakan Antivirus Pihak Ketiga: Anda juga dapat menggunakan antivirus pihak ketiga seperti Norton, McAfee, atau Bitdefender. Pastikan antivirus Anda aktif dan pemindaian rutin dijadwalkan.
- Hapus Malware: Jika Anda yakin laptop Anda terinfeksi malware, gunakan software anti-malware seperti Malwarebytes atau Kaspersky Security Cloud. Software ini dapat membantu Anda mendeteksi dan menghapus malware dari laptop Anda.
5. Bersihkan Laptop Secara Fisik
Debu dan kotoran dapat menumpuk di dalam laptop dan mengganggu kinerja kipas pendingin. Bersihkan laptop Anda secara berkala untuk memastikan aliran udara yang baik. Berikut cara membersihkan laptop:
- Matikan Laptop: Sebelum membersihkan, matikan laptop Anda dan cabut kabel daya.
- Gunakan Udara Terkompresi: Gunakan udara terkompresi untuk meniup debu dari ventilasi, keyboard, dan bagian dalam laptop. Jangan semprot langsung ke komponen internal laptop.
- Bersihkan Keyboard: Gunakan sikat lembut atau kain microfiber yang sedikit lembap untuk membersihkan kotoran dan debu dari keyboard. Anda juga dapat menggunakan keyboard cleaner khusus.
- Bersihkan Layar: Gunakan kain microfiber yang lembut dan sedikit lembap untuk membersihkan layar. Hindari menggunakan cairan pembersih yang keras atau mengandung alkohol, karena dapat merusak lapisan pelindung layar.
6. Pertimbangkan untuk Meningkatkan RAM
Jika Anda sering mengalami masalah dengan RAM yang kurang, pertimbangkan untuk meningkatkan RAM laptop Anda. RAM adalah memori yang digunakan oleh komputer untuk menjalankan program dan aplikasi. Meningkatkan RAM dapat meningkatkan kinerja laptop Anda, terutama saat menjalankan program yang membutuhkan banyak memori. Berikut cara meningkatkan RAM:
- Tentukan Jenis RAM: Periksa spesifikasi laptop Anda untuk mengetahui jenis RAM yang kompatibel. Beberapa laptop mendukung jenis RAM tertentu, seperti DDR3 atau DDR4.
- Beli RAM Baru: Beli RAM baru dengan kapasitas yang lebih besar dari RAM yang sudah ada di laptop Anda. Pastikan RAM baru kompatibel dengan laptop Anda.
- Pasang RAM Baru: Lepaskan cover bawah laptop Anda dan cari slot RAM. Pasang RAM baru dengan hati-hati ke slot yang tersedia. Pastikan RAM terpasang dengan benar.
- Restart Laptop: Setelah RAM terpasang, restart laptop Anda. Laptop Anda seharusnya berjalan lebih cepat.
7. Pertimbangkan Penggantian Hard Drive
Jika hard drive laptop Anda sudah tua atau rusak, pertimbangkan untuk menggantinya dengan hard drive baru. Hard drive yang baru akan lebih cepat dan lebih efisien, sehingga dapat meningkatkan kinerja laptop Anda secara signifikan. Berikut cara mengganti hard drive:
- Pilih Hard Drive Baru: Anda dapat memilih hard drive SATA atau NVMe. Hard drive NVMe biasanya lebih cepat, tetapi lebih mahal. Pilih hard drive yang kompatibel dengan laptop Anda.
- Backup Data: Sebelum mengganti hard drive, backup data penting Anda ke penyimpanan eksternal atau layanan cloud.
- Lepaskan Hard Drive Lama: Lepaskan cover bawah laptop Anda dan cari hard drive. Lepaskan hard drive lama dengan hati-hati.
- Pasang Hard Drive Baru: Pasang hard drive baru dengan hati-hati ke tempat hard drive lama.
- Install Ulang Sistem Operasi: Setelah hard drive baru terpasang, install ulang sistem operasi Anda. Anda dapat menggunakan disk instalasi atau USB flash drive.
8. Gunakan Program Optimasi
Ada banyak program optimasi yang tersedia yang dapat membantu Anda meningkatkan kinerja laptop Anda. Program-program ini dapat membersihkan file sampah, menonaktifkan program startup, dan mengoptimalkan pengaturan sistem. Berikut beberapa program optimasi yang populer:
- CCleaner: CCleaner adalah program pembersih hard drive yang populer. Program ini dapat membersihkan file sampah, cache browser, dan entri registry yang tidak valid.
- Advanced SystemCare: Advanced SystemCare adalah program optimasi yang lengkap. Program ini dapat membersihkan file sampah, menonaktifkan program startup, mengoptimalkan pengaturan sistem, dan melindungi laptop Anda dari virus dan malware.
- Wise Disk Cleaner: Wise Disk Cleaner adalah program pembersih hard drive yang mudah digunakan. Program ini dapat membersihkan file sampah, cache browser, dan file log yang tidak lagi digunakan.
Kesimpulan
Dengan mengikuti tips-tips yang telah disebutkan di atas, Anda dapat mengembalikan performa laptop lama Anda dengan biaya yang terjangkau. Perlu diingat bahwa cara yang paling efektif untuk meningkatkan kinerja laptop Anda adalah dengan membersihkan hard drive, mengoptimalkan pengaturan sistem, dan memperbarui software. Jika Anda ingin meningkatkan kinerja laptop Anda secara signifikan, pertimbangkan untuk meningkatkan RAM atau mengganti hard drive.
Ingatlah untuk melakukan backup data penting Anda sebelum melakukan perubahan pada laptop Anda. Jika Anda tidak yakin bagaimana melakukan beberapa langkah yang disebutkan di atas, Anda dapat meminta bantuan profesional komputer.
#laptoplama
#performaLaptop
#biayaterjangkau
#upgradelaptop
#tipslaptop
Laptop Lama Performa Laptop Biaya Terjangkau Upgrade Laptop Perbaikan Laptop
| View :124 Publish: Aug 21, 2024 |
<< Artikel SebelumnyaArtikel Selanjutnya >>
Artikel Terkait













