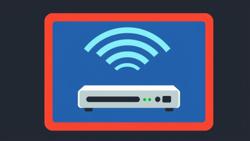Tips Mengatasi WiFi Lemot di Rumah
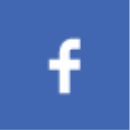 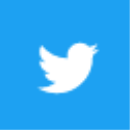 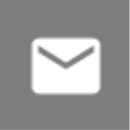  | Jumat, 11 Oktober 2024 |

Siapa yang tak kesal saat koneksi WiFi di rumah mendadak lemot? Bermain game online jadi lag, streaming film terhenti, dan pekerjaan terhambat. Namun jangan panik! Artikel ini akan membahas solusi komprehensif untuk mengatasi masalah WiFi lemot di rumah, baik untuk laptop, komputer dengan Windows 7, dan berbagai perangkat lainnya. Simak panduan lengkapnya berikut ini!
Mengapa WiFi di Rumah Menjadi Lemot?
Sebelum menyelami solusi, penting untuk memahami penyebab utama WiFi lemot di rumah. Beberapa faktor umum meliputi:
- Sinyal WiFi yang Lemah: Jarak jauh dari router, dinding tebal, dan gangguan dari perangkat elektronik lainnya dapat melemahkan sinyal WiFi.
- Router Tua atau Bermasalah: Router yang sudah tua atau mengalami kerusakan dapat mengurangi kecepatan dan stabilitas koneksi WiFi.
- Banyak Perangkat yang Terhubung: Semakin banyak perangkat yang terhubung ke router, semakin besar kemungkinan koneksi menjadi lambat.
- Kemacetan Jaringan: Aktivitas online seperti download, streaming, atau game online yang banyak diakses dapat menyebabkan kemacetan pada jaringan dan memperlambat koneksi.
- Virus atau Malware: Perangkat yang terinfeksi virus atau malware dapat menguras bandwidth internet dan memperlambat koneksi WiFi.
- Provider Internet Bermasalah: Masalah pada provider internet, seperti gangguan jaringan atau pemeliharaan berkala, dapat mempengaruhi kecepatan koneksi.
Cara Mengatasi WiFi Lemot di Rumah: Langkah demi Langkah
Setelah mengetahui penyebabnya, berikut adalah tips lengkap untuk mengatasi WiFi lemot di rumah, baik untuk laptop, Windows 7, dan perangkat lainnya:
1. Periksa Sinyal WiFi
Sinyal WiFi yang lemah merupakan penyebab utama koneksi lambat. Berikut beberapa langkah untuk memastikan sinyal WiFi Anda optimal:
- Lokasi Router: Pastikan router ditempatkan di lokasi yang strategis, jauh dari benda-benda yang dapat menghalangi sinyal. Idealnya, router ditempatkan di pusat rumah, di ruangan terbuka, dan di ketinggian tertentu.
- Hindari Gangguan: Jauhkan router dari peralatan elektronik seperti microwave, telepon nirkabel, dan cermin.
- Gunakan Antena Eksternal: Pertimbangkan untuk menggunakan antena eksternal pada router Anda untuk memperkuat sinyal WiFi.
- Penguat Sinyal WiFi: Jika sinyal masih lemah di beberapa area rumah, gunakan penguat sinyal WiFi (WiFi extender) untuk memperluas jangkauan router.
- Cek Kekuatan Sinyal: Gunakan aplikasi pemindai WiFi pada laptop atau smartphone Anda untuk melihat kekuatan sinyal WiFi di berbagai area rumah.
2. Reset Router
Mereset router ke pengaturan pabrik dapat menyelesaikan masalah koneksi WiFi yang disebabkan oleh pengaturan yang salah atau gangguan perangkat lunak. Berikut caranya:
- Cari Tombol Reset: Temukan tombol reset kecil di bagian belakang atau bawah router.
- Tekan dan Tahan: Tekan dan tahan tombol reset selama 10-30 detik hingga lampu indikator router berkedip.
- Konfigurasi Ulang: Setelah reset, konfigurasikan ulang router dengan username dan password baru.
3. Update Firmware Router
Firmware router merupakan perangkat lunak yang mengatur kinerja router. Update firmware terbaru dapat memperbaiki bug, meningkatkan keamanan, dan meningkatkan kecepatan koneksi WiFi.
- Login ke Panel Admin Router: Akses panel administrator router dengan mengetikkan alamat IP router di browser web Anda.
- Cari Update Firmware: Cari opsi "firmware update" atau "system update" di menu panel administrator.
- Unduh dan Install: Unduh dan instal update firmware terbaru sesuai petunjuk yang diberikan.
4. Kurangi Perangkat yang Terhubung
Terlalu banyak perangkat yang terhubung ke router dapat menyebabkan koneksi menjadi lambat. Cobalah untuk membatasi jumlah perangkat yang terhubung secara bersamaan.
- Putuskan Koneksi yang Tidak Diperlukan: Putuskan koneksi perangkat yang tidak digunakan, seperti smartphone atau tablet yang tidak aktif.
- Batasi Streaming dan Download: Kurangi aktivitas online seperti streaming video atau download file besar, terutama jika beberapa perangkat melakukan hal yang sama secara bersamaan.
5. Gunakan WiFi Channel yang Optimal
Channel WiFi adalah jalur komunikasi antara router dan perangkat yang terhubung. Menggunakan channel yang optimal dapat menghindari interferensi dari jaringan WiFi tetangga dan meningkatkan kecepatan koneksi.
- Analisis Channel WiFi: Gunakan aplikasi analisis channel WiFi, seperti Wi-Fi Analyzer, untuk memeriksa channel yang digunakan oleh jaringan WiFi di sekitar rumah Anda.
- Pilih Channel yang Kurang Padat: Pilih channel WiFi yang paling sedikit digunakan oleh jaringan WiFi tetangga untuk mengurangi interferensi.
- Ubah Channel di Router: Atur ulang channel WiFi pada router sesuai dengan channel yang optimal yang Anda pilih.
6. Ubah Mode Router
Router memiliki beberapa mode operasional, seperti 802.11b/g/n atau 802.11ac. Menggunakan mode yang lebih baru, seperti 802.11ac, dapat meningkatkan kecepatan koneksi WiFi, tetapi hanya berlaku jika perangkat Anda juga mendukung mode tersebut.
- Periksa Spesifikasi Router: Pastikan router Anda mendukung mode WiFi terbaru.
- Ubah Mode di Router: Ubah mode operasional router di menu pengaturan, jika tersedia.
7. Atur Prioritas Bandwidth
Beberapa router memungkinkan Anda untuk mengatur prioritas bandwidth untuk perangkat tertentu. Dengan mengatur prioritas bandwidth, Anda dapat memastikan perangkat yang Anda prioritaskan, seperti laptop untuk pekerjaan, mendapatkan koneksi internet yang lebih cepat.
- Akses Panel Admin Router: Login ke panel administrator router.
- Cari Pengaturan Bandwidth: Temukan opsi "bandwidth management" atau "quality of service (QoS)" di menu pengaturan.
- Atur Prioritas: Tetapkan prioritas bandwidth untuk perangkat yang ingin Anda prioritaskan.
8. Periksa Setting WiFi pada Laptop
Terkadang masalah koneksi WiFi lemot di laptop bisa disebabkan oleh pengaturan WiFi yang salah atau outdated. Berikut langkah-langkah untuk memeriksa setting WiFi pada laptop:
- Buka Network and Sharing Center: Buka "Network and Sharing Center" pada Windows.
- Pilih "Change adapter settings": Pilih opsi "Change adapter settings" pada panel sebelah kiri.
- Pilih WiFi Adapter: Klik kanan pada adapter WiFi Anda dan pilih "Properties".
- Konfigurasi Setting: Periksa pengaturan seperti "Protocol" dan "Energy saving" pada tab "Configure". Pastikan pengaturan ini sudah optimal.
- Update Driver WiFi: Pastikan driver WiFi laptop Anda sudah diperbarui ke versi terbaru. Anda dapat mengunduh driver terbaru dari website produsen laptop atau melalui Windows Update.
9. Periksa Setting WiFi pada Windows 7
Setting WiFi pada Windows 7 memiliki beberapa opsi yang perlu diperhatikan untuk memastikan koneksi internet berjalan optimal:
- Buka Network and Sharing Center: Buka "Network and Sharing Center" pada Windows 7.
- Pilih "Manage Wireless Networks": Pilih opsi "Manage Wireless Networks" pada panel sebelah kiri.
- Periksa Profile WiFi: Pilih profile WiFi yang terhubung dan pastikan settingnya sudah optimal, seperti keamanan dan mode jaringan.
- Update Driver WiFi: Pastikan driver WiFi Anda sudah diperbarui ke versi terbaru. Anda dapat mengunduh driver terbaru dari website produsen laptop atau melalui Windows Update.
10. Periksa Firewall dan Antivirus
Firewall dan antivirus dapat memblokir akses internet atau memperlambat koneksi WiFi. Berikut cara untuk memverifikasi pengaturan firewall dan antivirus:
- Nonaktifkan Sementara Firewall: Nonaktifkan sementara firewall untuk melihat apakah masalah koneksi WiFi teratasi. Jika ya, maka firewall kemungkinan sedang memblokir akses internet.
- Tambahkan Router ke Exception List: Tambahkan alamat IP router Anda ke daftar exception di pengaturan firewall.
- Nonaktifkan Sementara Antivirus: Nonaktifkan sementara antivirus untuk melihat apakah masalah koneksi WiFi teratasi. Jika ya, maka antivirus kemungkinan sedang memblokir akses internet.
- Update Antivirus: Pastikan antivirus Anda sudah diperbarui ke versi terbaru untuk melindungi perangkat Anda dari virus dan malware yang dapat memperlambat koneksi WiFi.
11. Hubungi Provider Internet
Jika semua tips di atas telah dicoba dan koneksi WiFi masih lemot, kemungkinan besar masalahnya terletak pada provider internet. Hubungi provider internet Anda untuk melaporkan masalah dan mendapatkan bantuan teknis.
- Lakukan Cek Kecepatan Internet: Gunakan situs web pengukur kecepatan internet, seperti Speedtest.net, untuk mengecek kecepatan internet Anda.
- Hubungi Layanan Pelanggan: Hubungi layanan pelanggan provider internet Anda untuk melaporkan masalah dan meminta bantuan teknis.
Tips Tambahan untuk Meningkatkan Kecepatan WiFi
Berikut adalah beberapa tips tambahan yang dapat membantu meningkatkan kecepatan koneksi WiFi di rumah:
- Gunakan Kabel Ethernet: Jika memungkinkan, gunakan kabel Ethernet untuk menghubungkan perangkat ke router untuk mendapatkan koneksi yang lebih cepat dan stabil.
- Kurangi Jumlah Perangkat yang Menggunakan WiFi: Kurangi jumlah perangkat yang terhubung ke WiFi, terutama perangkat yang tidak digunakan secara aktif, untuk mengurangi kemacetan jaringan.
- Hindari Streaming Video Berdefinisi Tinggi: Streaming video berdefinisi tinggi (HD) atau Ultra High Definition (UHD) membutuhkan bandwidth internet yang besar. Kurangi kualitas video atau batasi streaming jika koneksi WiFi lemot.
- Gunakan VPN dengan Server Dekat: Jika Anda menggunakan VPN, pilih server yang berlokasi dekat dengan lokasi Anda untuk mengurangi latensi koneksi.
Kesimpulan
Mengatasi WiFi lemot di rumah tidak selalu mudah, tetapi dengan mengikuti tips komprehensif ini, Anda dapat mengidentifikasi dan mengatasi penyebab masalah dengan cepat dan mudah. Jangan lupa untuk melakukan cek berkala pada router, driver WiFi, dan pengaturan jaringan untuk memastikan koneksi WiFi Anda selalu optimal. Dengan koneksi WiFi yang stabil dan cepat, Anda dapat menikmati aktivitas online dengan lancar, tanpa gangguan.
#TipsWifiLemot
#WiFiLemot
#AtasiWiFiLemot
#InternetLemot
#WiFiRumah
WiFi Lemot Atasi WiFi Tips WiFi Jaringan Lemot Perbaiki WiFi
| View :36 Publish: Oct 11, 2024 |
<< Artikel SebelumnyaArtikel Selanjutnya >>
Artikel Terkait