Tips Rahasia Memperbaiki Koneksi WiFi yang Lemah
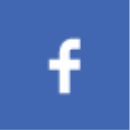 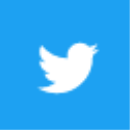 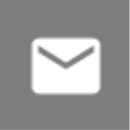  | Jumat, 13 September 2024 |
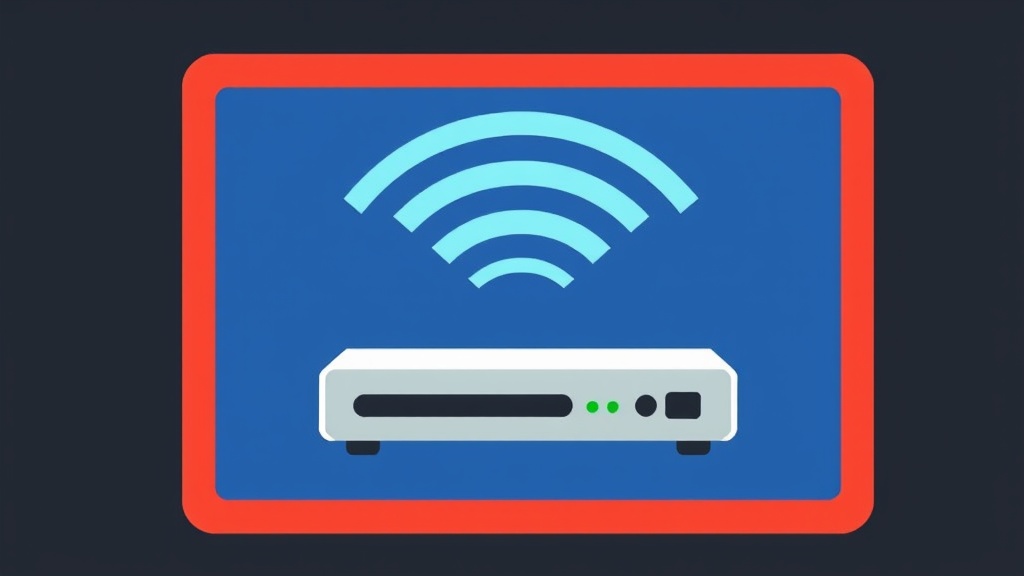
Pernahkah Anda mengalami koneksi WiFi yang lelet dan membuat Anda frustasi? Koneksi internet yang buruk bisa sangat mengganggu, terutama saat Anda membutuhkannya untuk bekerja, belajar, atau bersantai. Entah itu di laptop atau PC, sinyal WiFi yang lemah dapat menjadi mimpi buruk bagi siapa pun. Jangan khawatir, karena artikel ini akan mengungkap beberapa tips rahasia untuk mengatasi masalah ini.
Mengapa Koneksi WiFi Lemah?
Sebelum kita membahas solusi, penting untuk memahami penyebab umum dari koneksi WiFi yang lemah. Beberapa faktor yang perlu dipertimbangkan:
- Jarak dari Router: Semakin jauh perangkat Anda dari router, semakin lemah sinyal WiFi. Dinding, lantai, dan bahkan furnitur dapat menghalangi sinyal WiFi.
- Gangguan Sinyal: Perangkat elektronik lainnya, seperti microwave, telepon tanpa kabel, dan bahkan perangkat Bluetooth, dapat mengganggu sinyal WiFi.
- Kemacetan Jaringan: Jika banyak perangkat terhubung ke router, koneksi Anda mungkin melambat karena bandwidth terbatas.
- Masalah Driver: Driver jaringan yang usang atau rusak dapat menyebabkan masalah koneksi.
- Masalah Router: Router yang rusak, pengaturan yang salah, atau firmware yang usang dapat menyebabkan sinyal WiFi yang lemah.
- Keamanan Jaringan: Enkripsi yang kuat seperti WPA2/3 dapat meningkatkan keamanan, tetapi juga dapat memengaruhi kekuatan sinyal.
Tips Rahasia Memperbaiki Koneksi WiFi yang Lemah di Laptop & PC
Sekarang, mari kita bahas beberapa tips rahasia untuk memperbaiki koneksi WiFi yang lemah di laptop dan PC Anda:
1. Memindai Perangkat di Sekitar Anda
Perangkat elektronik lainnya dapat mengganggu sinyal WiFi. Cobalah mematikan perangkat seperti microwave, telepon tanpa kabel, dan speaker Bluetooth selama Anda menggunakan WiFi. Ini dapat membantu meningkatkan kekuatan sinyal.
2. Memindahkan Laptop/PC Lebih Dekat ke Router
Solusi sederhana namun efektif. Semakin dekat laptop/PC Anda ke router, semakin kuat sinyal WiFi yang diterima. Jika memungkinkan, pindahkan laptop/PC Anda ke ruangan yang sama dengan router atau tempat yang lebih dekat ke router.
3. Mengubah Posisi Router
Pindahkan router ke lokasi yang lebih strategis di rumah atau kantor. Hindari menempatkan router di dekat dinding tebal, furnitur besar, atau perangkat elektronik lainnya yang dapat mengganggu sinyal. Pastikan router berada di tempat yang terbuka dan tidak terhalang.
4. Menjalankan Pembaruan Driver Jaringan
Driver jaringan yang usang atau rusak dapat menyebabkan masalah koneksi. Untuk memperbarui driver jaringan di Windows, ikuti langkah-langkah berikut:
- Buka Pengaturan di Windows.
- Pilih Perangkat.
- Pilih Manajer Perangkat.
- Expand Adaptor Jaringan.
- Klik kanan pada adaptor jaringan WiFi Anda dan pilih Perbarui Driver.
- Pilih Cari driver secara otomatis.
Untuk memperbarui driver jaringan di macOS, ikuti langkah-langkah berikut:
- Buka Preferensi Sistem.
- Pilih Pembaruan Perangkat Lunak.
- Klik Perbarui Sekarang untuk menginstal pembaruan terbaru, termasuk pembaruan driver.
5. Me-restart Router
Terkadang, me-restart router dapat menyelesaikan masalah koneksi WiFi yang lemah. Cabut router dari sumber daya selama 30 detik, lalu colok kembali. Ini memungkinkan router untuk memulai ulang dan membersihkan cache, yang dapat membantu meningkatkan kinerja.
6. Mengatur Ulang Router ke Pengaturan Pabrik
Jika me-restart router tidak berhasil, Anda dapat mengatur ulang router ke pengaturan pabrik. Ini akan mengembalikan router ke pengaturan default, yang dapat menyelesaikan masalah yang disebabkan oleh pengaturan yang salah.
Untuk mengatur ulang router, cari tombol "reset" kecil di bagian belakang router. Tekan dan tahan tombol ini selama beberapa detik hingga lampu router berkedip.
Perhatikan bahwa mengatur ulang router ke pengaturan pabrik akan menghapus semua pengaturan khusus yang Anda buat, termasuk kata sandi WiFi. Anda perlu mengonfigurasi router kembali setelah reset.
7. Mengubah Saluran WiFi
Jika banyak jaringan WiFi lain di sekitar Anda, mereka dapat mengganggu sinyal Anda. Untuk mengatasi masalah ini, Anda dapat mengubah saluran WiFi router Anda.
Untuk mengubah saluran WiFi, masuk ke halaman konfigurasi router Anda melalui browser web. Cari pengaturan "Saluran" atau "Wireless" dan pilih saluran yang berbeda. Anda dapat menggunakan aplikasi seperti WiFi Analyzer untuk memeriksa saluran mana yang paling sedikit digunakan di wilayah Anda.
8. Mengaktifkan Mode 5GHz
Router modern mendukung dua pita frekuensi: 2.4GHz dan 5GHz. Pita 5GHz umumnya menawarkan kecepatan yang lebih tinggi dan gangguan yang lebih rendah, tetapi memiliki jangkauan yang lebih pendek.
Jika perangkat Anda mendukung koneksi 5GHz, coba aktifkan mode 5GHz di router Anda. Ini dapat meningkatkan kecepatan dan stabilitas koneksi WiFi Anda. Namun, pastikan perangkat Anda berada dalam jangkauan router untuk memastikan sinyal 5GHz tetap kuat.
9. Mengatur Mode Keamanan
Mode keamanan WPA2/3 adalah mode yang paling aman, tetapi juga dapat memengaruhi kekuatan sinyal. Jika Anda mengalami masalah koneksi, coba ubah mode keamanan ke WPA atau bahkan non-enkripsi (tidak disarankan untuk keamanan). Perhatikan bahwa hal ini akan mengurangi keamanan jaringan Anda, jadi hanya lakukan ini sebagai upaya terakhir.
10. Memeriksa Pembaruan Firmware Router
Pembaruan firmware dapat memperbaiki bug, meningkatkan kinerja, dan menambahkan fitur baru. Periksa situs web produsen router Anda untuk mencari pembaruan firmware terbaru dan instal pembaruan jika tersedia. Pastikan router terhubung ke internet selama proses pembaruan.
11. Menggunakan Antena Eksternal
Jika Anda mengalami masalah dengan jangkauan sinyal WiFi, Anda dapat menggunakan antena eksternal untuk meningkatkan sinyal. Antena eksternal dapat memberikan sinyal yang lebih kuat dan mencakup area yang lebih luas. Anda dapat membeli antena eksternal yang kompatibel dengan router Anda di toko elektronik.
12. Mengoptimalkan Pengaturan Router
Beberapa pengaturan router dapat memengaruhi kinerja WiFi. Berikut adalah beberapa pengaturan yang dapat Anda optimalkan:
- Bandwidth: Atur bandwidth untuk setiap perangkat untuk memastikan perangkat penting mendapatkan bandwidth yang cukup.
- QoS (Quality of Service): QoS membantu memprioritaskan lalu lintas jaringan, seperti streaming video atau game online, yang dapat meningkatkan kinerja.
- MTU (Maximum Transmission Unit): MTU menentukan ukuran maksimum data yang dapat ditransfer dalam satu paket. Mengoptimalkan MTU dapat meningkatkan kinerja jaringan.
13. Menggunakan Penguat Sinyal WiFi
Jika Anda tidak dapat memindahkan router atau perangkat Anda lebih dekat, Anda dapat menggunakan penguat sinyal WiFi (WiFi extender). Penguat sinyal WiFi menerima sinyal WiFi dari router dan mengulanginya ke area lain di rumah Anda. Pilih penguat sinyal yang kompatibel dengan router Anda dan ikuti instruksi untuk konfigurasinya.
14. Menghindari Penggunaan WiFi Public
WiFi public biasanya tidak aman dan dapat digunakan oleh orang lain untuk mencuri data Anda. Jika Anda perlu menggunakan WiFi public, gunakan VPN untuk melindungi data Anda. VPN mengenkripsi lalu lintas internet Anda, sehingga sulit bagi orang lain untuk memata-matai aktivitas online Anda.
15. Mengaktifkan Mode Pesawat
Jika Anda mengalami masalah koneksi WiFi yang tiba-tiba, coba aktifkan mode pesawat di laptop/PC Anda selama beberapa detik, lalu matikan kembali. Ini dapat membantu me-reset koneksi jaringan Anda dan memperbaiki masalah.
16. Menjalankan Perangkat Lunak Pembersih Registry
Registry Windows dapat menjadi berantakan dan memengaruhi kinerja komputer Anda, termasuk koneksi WiFi. Anda dapat menggunakan perangkat lunak pembersih registry untuk membersihkan registry dan memperbaiki kesalahan, yang dapat membantu meningkatkan koneksi WiFi.
17. Menjalankan Pemindaian Virus dan Malware
Virus dan malware dapat memengaruhi kinerja komputer dan koneksi WiFi. Jalankan pemindaian virus dan malware secara teratur untuk memastikan komputer Anda aman.
18. Menghapus Program yang Tidak Diperlukan
Program yang tidak diperlukan dapat memperlambat kinerja komputer Anda dan memengaruhi koneksi WiFi. Hapus program yang tidak digunakan lagi untuk membebaskan ruang dan sumber daya.
19. Mengoptimalkan Pengaturan Power Management
Pengaturan power management dapat memengaruhi kinerja WiFi. Jika laptop Anda diatur untuk menghemat daya, koneksi WiFi mungkin melambat. Coba ubah pengaturan power management untuk meningkatkan kinerja WiFi.
20. Menggunakan Software Pengoptimalan WiFi
Beberapa software pengoptimalan WiFi tersedia yang dapat membantu meningkatkan sinyal WiFi dan kecepatan internet. Software ini dapat menganalisis jaringan WiFi Anda, menemukan masalah, dan mengoptimalkan pengaturan untuk meningkatkan kinerja.
Kesimpulan
Koneksi WiFi yang lemah bisa sangat menyebalkan, tetapi dengan tips rahasia ini, Anda dapat mengatasinya. Dari memindai perangkat hingga mengoptimalkan pengaturan router, ada berbagai solusi yang dapat Anda coba. Ingatlah bahwa setiap jaringan WiFi berbeda, jadi mungkin diperlukan beberapa percobaan untuk menemukan solusi yang tepat untuk Anda. Jika Anda masih mengalami masalah, jangan ragu untuk menghubungi penyedia layanan internet Anda untuk mendapatkan bantuan lebih lanjut.
#TipsWiFi
#KoneksiWiFi
#WiFiLemah
#PerbaikiWiFi
#RahasiaWiFi
WiFi Lemah Perbaiki WiFi Tips WiFi Koneksi WiFi Rahasia WiFi
| View :126 Publish: Sep 13, 2024 |
<< Artikel SebelumnyaArtikel Selanjutnya >>
Artikel Terkait













