Solusi Praktis Untuk Komputer Lemot Anda
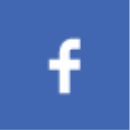 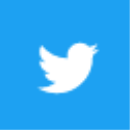 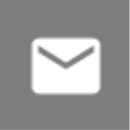  | Minggu, 15 September 2024 |

Pernahkah Anda mengalami komputer yang terasa lambat dan lamban? Apakah Anda harus menunggu berlama-lama untuk membuka aplikasi, program, atau bahkan hanya untuk membuka halaman web? Jika ya, Anda tidak sendirian. Banyak pengguna komputer mengalami masalah kinerja yang membuat frustasi, terutama saat menggunakan sistem operasi Windows 7, 10, atau 11. Namun, jangan putus asa! Artikel ini akan memberikan panduan lengkap dan solusi praktis untuk mengatasi masalah komputer lemot Anda.
Memahami Penyebab Komputer Lemot
Sebelum membahas solusi, penting untuk memahami penyebab umum komputer lemot. Mengetahui akar permasalahan akan membantu Anda dalam memilih solusi yang tepat. Berikut adalah beberapa penyebab umum:
1. Kekurangan Sumber Daya
- RAM Terbatas: RAM (Random Access Memory) berfungsi sebagai tempat penyimpanan sementara data yang sedang diakses. Jika RAM Anda terlalu kecil, sistem harus bekerja lebih keras untuk mengakses data dari hard drive yang lebih lambat, menyebabkan kinerja komputer menurun.
- Hard Drive Penuh: Hard drive yang penuh dapat menghambat kinerja komputer karena sistem harus bekerja lebih keras untuk menemukan ruang kosong. Ketika hard drive penuh, akses data menjadi lebih lambat dan sistem operasi bisa menjadi tidak stabil.
- Processor (CPU) yang Lambat: Processor merupakan otak komputer. Jika processor Anda sudah tua atau tidak cukup kuat untuk menjalankan aplikasi yang Anda gunakan, komputer Anda akan terasa lemot.
2. Perangkat Lunak yang Bermasalah
- Virus dan Malware: Virus dan malware dapat menguras sumber daya komputer Anda dan memperlambat kinerja. Mereka dapat memperlambat kecepatan internet, menguras CPU, dan bahkan mencuri data sensitif Anda.
- Program Startup yang Tidak Diperlukan: Beberapa program secara otomatis dijalankan saat komputer dihidupkan. Jika terlalu banyak program startup yang tidak Anda butuhkan, mereka dapat memperlambat proses booting dan kinerja komputer secara keseluruhan.
- Aplikasi yang Usang: Program-program yang sudah lama dan tidak diperbarui dapat menjadi penyebab komputer lemot. Pembaruan biasanya berisi perbaikan bug dan peningkatan kinerja.
3. Faktor Eksternal
- Suhu Komputer yang Tinggi: Ketika komputer terlalu panas, prosesor dan komponen lain akan bekerja lebih lambat untuk melindungi diri dari kerusakan. Hal ini dapat menyebabkan komputer Anda menjadi lemot.
- Internet yang Lambat: Koneksi internet yang lambat dapat membuat komputer Anda terasa lemot, terutama saat mengunduh file, streaming video, atau bermain game online.
Solusi Praktis untuk Komputer Lemot
Setelah memahami penyebabnya, mari kita bahas solusi praktis yang dapat Anda terapkan untuk meningkatkan kinerja komputer Anda:
1. Meningkatkan Sumber Daya
a. Memperbarui RAM
Memperbarui RAM adalah solusi yang efektif untuk meningkatkan kinerja komputer, terutama jika Anda sering menggunakan aplikasi yang membutuhkan banyak RAM, seperti program editing video atau game berat. Berikut langkah-langkah untuk meningkatkan RAM:
- Kenali Jenis RAM yang Anda Butuhkan: Setiap motherboard memiliki slot RAM yang kompatibel dengan jenis RAM tertentu. Cari tahu jenis dan kapasitas RAM yang kompatibel dengan motherboard Anda. Informasi ini biasanya tertera pada buku manual motherboard atau situs web produsen.
- Beli RAM Baru: Beli RAM baru yang kompatibel dengan motherboard Anda. Pastikan kapasitas RAM baru cukup besar untuk memenuhi kebutuhan Anda.
- Pasang RAM Baru: Matikan komputer Anda dan lepaskan kabel daya. Buka casing komputer dan cari slot RAM. Pastikan Anda memasang RAM baru dengan benar sesuai dengan petunjuk dalam buku manual.
- Nyalakan Komputer: Setelah memasang RAM baru, nyalakan komputer Anda dan periksa apakah RAM baru terdeteksi oleh sistem.
b. Membersihkan Hard Drive
Hard drive yang penuh dapat menghambat kinerja komputer. Berikut adalah beberapa cara untuk membersihkan hard drive:
- Hapus File yang Tidak Diperlukan: Bersihkan file-file yang tidak Anda gunakan lagi, seperti file download, file instalasi, dan file temporer. Anda dapat menggunakan fitur "Disk Cleanup" yang tersedia di Windows untuk membantu membersihkan file-file tersebut.
- Pindahkan File ke External Hard Drive: Pindahkan file besar yang tidak sering digunakan ke external hard drive untuk membebaskan ruang di hard drive internal.
- Defragmentasi Hard Drive: Defragmentasi hard drive dapat meningkatkan kinerja komputer dengan mengatur fragmen file yang tersebar di seluruh hard drive. Fitur ini tersedia di Windows.
c. Mengupgrade Hard Drive
Mengupgrade hard drive ke SSD (Solid State Drive) dapat meningkatkan kinerja komputer secara signifikan. SSD jauh lebih cepat daripada hard drive tradisional (HDD) karena tidak memiliki bagian yang bergerak. Berikut langkah-langkah untuk mengupgrade hard drive:
- Pilih SSD yang Tepat: Pilih SSD dengan kapasitas yang cukup untuk menyimpan semua file Anda. Pertimbangkan juga jenis interface SSD, seperti SATA atau NVMe, dan pastikan SSD yang Anda pilih kompatibel dengan motherboard Anda.
- Backup Data Anda: Sebelum mengupgrade hard drive, backup semua data penting Anda ke external hard drive atau layanan cloud storage.
- Pasang SSD Baru: Matikan komputer Anda dan lepaskan kabel daya. Buka casing komputer dan pasang SSD baru ke slot yang tersedia. Anda mungkin perlu mengganti kabel SATA yang lama dengan kabel SATA yang lebih baru untuk SSD.
- Instal Ulang Windows: Setelah memasang SSD baru, Anda perlu menginstal ulang Windows di SSD tersebut. Anda bisa menggunakan flash drive bootable yang berisi instalasi Windows atau menggunakan fitur "Reset This PC" di Windows.
- Pindahkan Data: Setelah menginstal ulang Windows, Anda bisa memindahkan data dari HDD lama ke SSD baru. Anda dapat menggunakan fitur "File History" di Windows atau menggunakan software transfer data pihak ketiga.
2. Mengelola Perangkat Lunak
a. Menghilangkan Virus dan Malware
Virus dan malware dapat menyebabkan komputer lemot dengan menguras sumber daya dan mengganggu kinerja sistem. Berikut adalah langkah-langkah untuk menghilangkan virus dan malware:
- Instal Antivirus yang Terpercaya: Pastikan Anda memiliki antivirus yang terupdate dan terpasang di komputer Anda. Beberapa antivirus populer yang tersedia adalah Avast, AVG, Norton, dan McAfee.
- Jalankan Pemindaian Antivirus: Jalankan pemindaian penuh secara rutin untuk mendeteksi dan menghapus virus dan malware yang mungkin tersembunyi di komputer Anda.
- Gunakan Alat Pembersih Malware: Jika antivirus Anda tidak dapat membersihkan malware, Anda bisa menggunakan alat pembersih malware tambahan, seperti Malwarebytes.
- Berhati-hatilah saat Berselancar di Internet: Hati-hati saat mengunduh file dari sumber yang tidak terpercaya dan hindari membuka tautan mencurigakan di email.
b. Mengelola Program Startup
Banyak program yang diinstal di komputer Anda dapat dijalankan secara otomatis saat komputer dinyalakan. Program startup yang tidak diperlukan dapat memperlambat proses booting dan kinerja komputer. Berikut adalah cara untuk mengelola program startup:
- Buka Task Manager: Tekan tombol "Ctrl + Shift + Esc" untuk membuka Task Manager.
- Pilih Tab Startup: Klik tab "Startup" di Task Manager.
- Nonaktifkan Program Startup: Pilih program startup yang tidak Anda butuhkan dan klik tombol "Disable".
c. Memperbarui Aplikasi
Aplikasi yang usang dapat menjadi penyebab komputer lemot karena mereka mungkin berisi bug atau kekurangan yang dapat mempengaruhi kinerja komputer. Berikut adalah cara untuk memperbarui aplikasi:
- Perbarui Windows: Windows secara berkala merilis pembaruan keamanan dan perbaikan bug yang dapat meningkatkan kinerja komputer. Pastikan Windows Anda selalu diperbarui.
- Perbarui Aplikasi Lain: Perbarui aplikasi lain yang Anda gunakan, seperti browser web, aplikasi office, dan game. Anda biasanya bisa memperbarui aplikasi melalui program instalasi atau melalui toko aplikasi yang digunakan.
3. Mengoptimalkan Komputer
a. Mengatur Pengaturan Daya
Pengaturan daya yang salah dapat mempengaruhi kinerja komputer. Anda dapat mengatur komputer agar menggunakan daya lebih sedikit saat idle atau saat tidak digunakan secara aktif. Berikut adalah cara mengatur pengaturan daya:
- Buka Panel Kontrol: Ketik "Panel Kontrol" di menu pencarian Windows.
- Pilih Opsi Daya: Klik "Opsi Daya" di Panel Kontrol.
- Pilih Rencana Daya: Pilih rencana daya yang sesuai dengan kebutuhan Anda. Rencana "Balanced" biasanya adalah pilihan terbaik untuk penggunaan umum, sementara rencana "High Performance" dapat meningkatkan kinerja tetapi mengonsumsi lebih banyak daya.
b. Mengatur Pengaturan Visual
Pengaturan visual yang berlebihan dapat memperlambat kinerja komputer. Anda dapat mengurangi efek visual dan animasi untuk meningkatkan kinerja komputer. Berikut adalah cara mengatur pengaturan visual:
- Buka Panel Kontrol: Ketik "Panel Kontrol" di menu pencarian Windows.
- Pilih Sistem dan Keamanan: Klik "Sistem dan Keamanan" di Panel Kontrol.
- Pilih Sistem: Klik "Sistem" di Sistem dan Keamanan.
- Pilih Pengaturan Sistem Lanjutan: Klik "Pengaturan Sistem Lanjutan" di bagian kiri layar.
- Pilih Tab Lanjutan: Klik tab "Lanjutan" di jendela "Properties System".
- Klik Pengaturan di bawah Performa: Klik "Pengaturan" di bagian "Performa" di bawah tab "Lanjutan".
- Pilih Opsi Terbaik untuk Performa: Centang opsi "Sesuaikan untuk performa terbaik".
- Klik OK: Klik "OK" untuk menyimpan perubahan.
c. Membersihkan Registry
Registry adalah database yang menyimpan pengaturan dan konfigurasi untuk Windows. Seiring waktu, registry dapat menjadi berantakan dengan entri yang tidak valid atau usang. Membersihkan registry dapat meningkatkan kinerja komputer. Berikut adalah beberapa tips untuk membersihkan registry:
- Gunakan Alat Pembersih Registry: Beberapa alat pembersih registry tersedia di pasar, seperti CCleaner dan Wise Registry Cleaner. Gunakan alat-alat ini dengan hati-hati dan selalu backup registry Anda sebelum membersihkannya.
- Berhati-hatilah saat Mengedit Registry: Mengedit registry secara manual dapat membahayakan komputer Anda jika Anda tidak berhati-hati. Hanya edit registry jika Anda benar-benar mengerti apa yang Anda lakukan.
4. Mengatasi Masalah Eksternal
a. Menjaga Suhu Komputer
Suhu komputer yang tinggi dapat menyebabkan komputer lemot. Berikut adalah beberapa tips untuk menjaga suhu komputer tetap dingin:
- Bersihkan Kipas Pendingin: Bersihkan kipas pendingin dari debu secara rutin agar dapat bekerja secara optimal. Anda dapat menggunakan vacuum cleaner atau kuas lembut untuk membersihkan kipas pendingin.
- Pastikan Ventilasi Cukup: Pastikan komputer Anda memiliki ventilasi yang cukup untuk sirkulasi udara yang baik. Jangan tempatkan komputer Anda di tempat yang sempit atau tertutup.
- Gunakan Pendingin Tambahan: Jika komputer Anda sering terlalu panas, pertimbangkan untuk menggunakan pendingin tambahan, seperti cooler pad atau CPU cooler.
b. Meningkatkan Kecepatan Internet
Koneksi internet yang lambat dapat membuat komputer Anda terasa lemot, terutama saat mengunduh file, streaming video, atau bermain game online. Berikut adalah beberapa tips untuk meningkatkan kecepatan internet:
- Hubungi Penyedia Layanan Internet Anda: Hubungi penyedia layanan internet Anda untuk menanyakan apakah ada masalah dengan jaringan di wilayah Anda atau apakah ada paket internet yang lebih cepat yang tersedia.
- Gunakan Kabel Ethernet: Gunakan kabel ethernet untuk koneksi internet yang lebih stabil dan cepat daripada koneksi Wi-Fi.
- Hindari Penggunaan Internet saat Jam Sibuk: Jika koneksi internet Anda sering lambat, hindari penggunaan internet saat jam sibuk, seperti malam hari atau akhir pekan.
5. Memeriksa dan Memperbaiki Komponen Komputer
Jika semua solusi di atas tidak berhasil, kemungkinan besar masalahnya terletak pada komponen komputer Anda. Anda bisa mencoba beberapa langkah berikut:
- Jalankan Test Diagnostik: Jalankan test diagnostik untuk memeriksa kesehatan komponen komputer Anda, seperti hard drive, RAM, dan motherboard. Anda bisa menggunakan software diagnostik seperti MemTest86+ dan HD Tune.
- Periksa Konektor dan Kabel: Periksa semua konektor dan kabel, seperti kabel SATA, kabel power, dan kabel USB. Pastikan semua konektor terpasang dengan benar dan tidak ada kabel yang rusak atau longgar.
- Ganti Komponen yang Rusak: Jika test diagnostik menunjukkan bahwa ada komponen komputer yang rusak, ganti komponen tersebut dengan yang baru.
Tips Tambahan untuk Meningkatkan Kinerja Komputer
Selain solusi di atas, berikut adalah beberapa tips tambahan untuk meningkatkan kinerja komputer Anda:
- Tutup Aplikasi yang Tidak Diperlukan: Tutup aplikasi yang tidak Anda gunakan agar komputer tidak harus mengalokasikan sumber daya untuk aplikasi tersebut.
- Aktifkan Fitur "ReadyBoost": Fitur "ReadyBoost" di Windows dapat meningkatkan kinerja komputer dengan menggunakan external hard drive sebagai cache.
- Gunakan Disk Defragmenter: Disk defragmenter dapat meningkatkan kinerja komputer dengan menggabungkan fragmen file yang tersebar di seluruh hard drive.
- Gunakan Software Optimasi: Beberapa software optimasi tersedia di pasar, seperti Advanced SystemCare dan IObit Smart Defrag. Software ini dapat membantu membersihkan file sampah, mengoptimalkan pengaturan sistem, dan meningkatkan kinerja komputer.
- Hindari Mengunduh Program yang Tidak Diperlukan: Hanya unduh program yang benar-benar Anda butuhkan dan hindari mengunduh program dari sumber yang tidak terpercaya.
- Pastikan Driver Anda Diperbarui: Driver yang usang dapat menyebabkan masalah kinerja komputer. Perbarui driver perangkat keras Anda secara berkala.
- Bersihkan Debu Secara Rutin: Bersihkan debu pada komputer Anda secara rutin agar komponen komputer dapat bekerja dengan optimal.
Dengan mengikuti langkah-langkah di atas, Anda dapat mengatasi masalah komputer lemot dan meningkatkan kinerja komputer Anda. Ingatlah bahwa setiap komputer berbeda dan mungkin memerlukan solusi yang berbeda. Eksperimen dan uji coba berbagai solusi untuk menemukan solusi yang paling efektif untuk komputer Anda.
#KomputerLemot
#SolusiKomputer
#PercepatKomputer
#TipsKomputer
#PCOptimization
Komputer Lemot Solusi Komputer Percepat PC Tips PC Cepat Optimasi PC
| View :139 Publish: Sep 15, 2024 |
<< Artikel SebelumnyaArtikel Selanjutnya >>
Artikel Terkait











