Cara Backup dan Restore Data di Windows 10 dengan Mudah
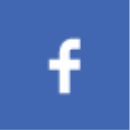 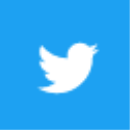 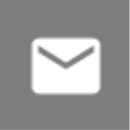  | Senin, 18 Desember 2023 |

Pada zaman teknologi modern sekarang ini, data adalah segalanya. Foto, dokumen, musik, dan berbagai file penting lainnya tersimpan rapi di komputer kita. Bayangkan jika tiba-tiba semua data tersebut hilang entah kemana! Seram, kan? Makanya, backup data jadi penting banget buat menjaga keamanan data kita.
Untungnya, Windows 10 menyediakan berbagai fitur bawaan untuk backup dan restore data. Enggak perlu bingung, soalnya kita bakal bahas semua caranya dengan lengkap dan mudah dipahami di artikel ini. So, siap-siap jadi master backup di Windows 10, ya!
Kenapa Backup Data Itu Penting?
Sebelum kita bahas cara backup, yuk kenali dulu kenapa backup data itu penting banget. Bayangkan kamu lagi asik ngerjain tugas kuliah atau proyek kantor, tiba-tiba komputer kamu ngadat atau malah rusak! Waduh, semua data kamu yang belum tersimpan bisa hilang begitu saja.
Selain itu, beberapa situasi yang bisa bikin data kamu raib:
- Kerusakan Hardware: Hard disk rusak, motherboard error, atau laptop kamu jatuh, semua bisa mengancam data kamu.
- Virus dan Malware: Virus jahat bisa menginfeksi komputer dan merusak data-data kamu.
- Keamanan Data: Data kamu bisa dicuri atau diakses oleh orang yang tidak bertanggung jawab.
- Kesalahan Pengguna: Kesalahan saat menghapus file atau format hard disk bisa menghilangkan data kamu secara permanen.
Nah, dengan backup data, kamu bisa tenang karena data kamu aman tersimpan di tempat lain. Meskipun terjadi hal-hal di atas, data kamu tetap aman dan bisa direstore kapan saja.
Metode Backup Data di Windows 10
Windows 10 menawarkan beberapa metode backup data, masing-masing punya kelebihan dan kekurangan. Yuk, kita bahas satu per satu!
1. Backup File dengan File History
File History adalah fitur bawaan Windows 10 yang secara otomatis melakukan backup file-file penting kamu. File History akan membackup semua file di Documents, Pictures, Music, Videos, Desktop, dan beberapa folder lain yang ditentukan.
Cara Aktifkan File History:
- Buka menu Start, ketik "File History" lalu klik Enter.
- Klik "Turn on" untuk mengaktifkan File History.
- Pilih drive yang ingin kamu gunakan untuk menyimpan backup data kamu. Pastikan drive ini memiliki cukup ruang kosong.
- Atur jadwal backup sesuai keinginan kamu. File History bisa diatur untuk melakukan backup setiap jam, harian, mingguan, atau bulanan.
Kelebihan File History:
- Mudah digunakan dan diatur.
- Membackup data secara otomatis.
- Memungkinkan restore file ke versi sebelumnya.
Kekurangan File History:
- Hanya membackup folder-folder tertentu.
- Tidak bisa membackup sistem operasi.
2. Backup Sistem dengan System Image
System Image adalah backup lengkap dari sistem operasi dan semua data kamu. Backup ini bisa digunakan untuk memulihkan sistem operasi ke kondisi seperti baru atau saat backup dibuat.
Cara Membuat System Image:
- Buka menu Start, ketik "Control Panel" lalu klik Enter.
- Pilih "System and Security" kemudian klik "Backup and Restore (Windows 7)".
- Klik "Create a system image".
- Pilih drive yang ingin kamu gunakan untuk menyimpan system image. Pastikan drive ini memiliki cukup ruang kosong.
- Pilih drive yang ingin kamu backup. Kamu bisa memilih drive sistem dan drive data yang ingin kamu backup.
- Klik "Start backup" untuk memulai proses backup.
Kelebihan System Image:
- Membackup seluruh sistem operasi dan data.
- Memungkinkan restore sistem ke kondisi seperti baru.
Kekurangan System Image:
- Membutuhkan waktu dan ruang penyimpanan yang besar.
- Proses restore memakan waktu yang lama.
3. Backup Data dengan OneDrive
OneDrive adalah layanan penyimpanan cloud dari Microsoft. OneDrive bisa kamu gunakan untuk menyimpan file dan sinkronisasikan di berbagai perangkat. OneDrive juga bisa kamu gunakan untuk backup data kamu secara online.
Cara Backup Data dengan OneDrive:
- Login ke akun Microsoft kamu di OneDrive.
- Buka folder "Documents", "Pictures", "Music", atau folder lain yang ingin kamu backup.
- Klik kanan pada folder atau file yang ingin kamu backup.
- Pilih "Share" lalu pilih "OneDrive".
- Pilih folder OneDrive yang ingin kamu gunakan untuk menyimpan backup data.
- Klik "Share" untuk memulai proses backup.
Kelebihan OneDrive:
- Mudah diakses dari berbagai perangkat.
- Membackup data secara online.
- Memiliki ruang penyimpanan gratis.
Kekurangan OneDrive:
- Membutuhkan koneksi internet untuk melakukan backup.
- Ruang penyimpanan gratis terbatas.
4. Backup Data dengan Aplikasi Pihak Ketiga
Selain fitur bawaan Windows, kamu juga bisa menggunakan aplikasi backup pihak ketiga untuk backup data kamu. Ada banyak aplikasi backup pihak ketiga yang tersedia, seperti Acronis True Image, EaseUS Todo Backup, dan Paragon Backup & Recovery.
Aplikasi backup pihak ketiga biasanya menawarkan fitur yang lebih lengkap daripada fitur bawaan Windows, seperti:
- Backup data ke berbagai lokasi, seperti drive eksternal, cloud storage, atau NAS.
- Membackup sistem operasi dan semua data kamu.
- Membackup data secara otomatis sesuai jadwal yang ditentukan.
- Menawarkan fitur keamanan data yang lebih baik.
Namun, kamu perlu berhati-hati dalam memilih aplikasi backup pihak ketiga. Pastikan aplikasi tersebut aman, terpercaya, dan sesuai dengan kebutuhan kamu.
Cara Restore Data di Windows 10
Setelah kamu melakukan backup data, kamu bisa memulihkan data tersebut kapan saja. Windows 10 juga menyediakan berbagai metode untuk restore data. Yuk, kita bahas!
1. Restore File dengan File History
File History menyimpan versi lama dari file kamu. Jika kamu menghapus atau memodifikasi file secara tidak sengaja, kamu bisa memulihkannya ke versi sebelumnya dengan File History.
Cara Restore File dengan File History:
- Buka menu Start, ketik "File History" lalu klik Enter.
- Pilih folder yang ingin kamu restore.
- Klik "Restore files".
- Pilih versi file yang ingin kamu restore.
- Klik "Restore" untuk memulihkan file.
2. Restore Sistem dengan System Image
System Image memungkinkan kamu untuk memulihkan sistem operasi ke kondisi seperti baru atau saat backup dibuat.
Cara Restore Sistem dengan System Image:
- Restart komputer kamu dan tekan tombol F8 selama proses booting.
- Pilih "Repair your computer".
- Pilih "Troubleshoot" lalu pilih "Advanced options".
- Pilih "System Image Recovery".
- Pilih drive yang berisi System Image.
- Pilih drive yang ingin kamu restore.
- Klik "Next" untuk memulai proses restore.
Catatan: Restore System Image akan menghapus semua data di drive yang kamu restore. Pastikan kamu sudah membackup semua data penting di drive tersebut sebelum melakukan restore.
3. Restore Data dari OneDrive
Data yang kamu backup di OneDrive bisa diakses dari berbagai perangkat.
Cara Restore Data dari OneDrive:
- Login ke akun Microsoft kamu di OneDrive.
- Buka folder yang berisi data yang ingin kamu restore.
- Klik kanan pada folder atau file yang ingin kamu restore.
- Pilih "Download" untuk mendownload data ke komputer kamu.
4. Restore Data dengan Aplikasi Pihak Ketiga
Aplikasi backup pihak ketiga biasanya memiliki fitur restore data yang lebih lengkap dan mudah digunakan. Ikuti petunjuk di aplikasi tersebut untuk restore data.
Tips Tambahan
Berikut ini beberapa tips tambahan untuk menjaga keamanan data kamu:
- Backup data secara teratur: Semakin sering kamu melakukan backup, semakin aman data kamu. Kamu bisa melakukan backup harian, mingguan, atau bulanan, tergantung kebutuhan kamu.
- Simpan backup data di lokasi yang aman: Jangan menyimpan backup data di hard disk yang sama dengan data asli. Sebaiknya simpan backup data di drive eksternal, cloud storage, atau NAS.
- Test backup data secara berkala: Pastikan backup data kamu berfungsi dengan baik. Kamu bisa mencoba restore beberapa file atau folder untuk memastikan backup data kamu berfungsi dengan baik.
- Perbarui sistem operasi dan software secara teratur: Pembaruan software seringkali berisi patch keamanan untuk mengatasi celah keamanan yang bisa digunakan oleh virus dan malware.
- Gunakan password yang kuat: Password yang kuat dan unik akan melindungi data kamu dari akses tidak sah.
- Waspadai phishing dan penipuan online: Jangan pernah membuka email atau website yang mencurigakan. Selalu verifikasi alamat website dan email pengirim sebelum memberikan informasi pribadi.
Dengan melakukan backup data secara teratur dan mengikuti tips di atas, kamu bisa menjaga keamanan data kamu dan merasa tenang.
#BackupWindows10
#RestoreDataWindows10
#Windows10Backup
#DataBackupWindows10
#EasyBackupRestore
Backup Windows 10 Restore Data Windows Backup Data Mudah Windows 10 Backup Restore Data PC
| View :157 Publish: Dec 18, 2023 |
<< Artikel SebelumnyaArtikel Selanjutnya >>
Artikel Terkait













