Cara Memperbaiki Windows yang Lambat dan Lemot
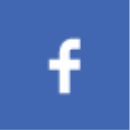 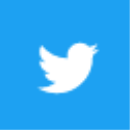 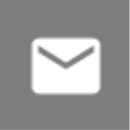  | Sabtu, 20 Juli 2024 |

Siapa sih yang nggak gregetan kalau komputer Windows-nya tiba-tiba jadi lemot kayak siput? Nggak cuma bikin jengkel, komputer yang lemot juga bisa ngehambat produktivitas. Bayangin, kamu mau ngerjain deadline, tapi komputernya malah ngelag, mana tahan! Tapi tenang, nggak perlu panik dulu! Artikel ini akan ngasih kamu panduan lengkap untuk memperbaiki Windows yang lambat dan lemot, biar kamu bisa kembali beraktivitas lancar tanpa gangguan.
Mengenali Penyebab Windows Lambat
Sebelum kita bahas solusinya, penting banget buat kita ngerti dulu penyebabnya. Kenapa sih Windows bisa jadi lemot? Ada banyak faktor yang bisa ngebuat Windows kamu jadi lemot, nih:
1. Hard Disk Penuh
Bayangin hard disk kayak lemari kamu, kalau lemari kamu penuh, pasti susah ngambil barang. Nah, sama kayak komputer, kalau hard disknya penuh, Windows jadi lemot karena kekurangan ruang untuk ngelakuin prosesnya.
2. RAM Kekurangan
RAM bisa diibaratkan kayak meja kerja kamu. Kalau meja kerja kamu penuh, kamu bakal kesulitan ngerjain tugas. Nah, kalau RAM di komputer kamu kekurangan, Windows bakal kelimpungan ngelakuin banyak tugas sekaligus. Akibatnya, komputer kamu jadi lemot.
3. Program yang Berjalan di Background
Ada banyak program yang berjalan di background tanpa kamu sadari. Program-program ini bisa ngebuat komputer kamu lemot karena ngebuat CPU dan RAM jadi berat.
4. Virus atau Malware
Virus atau malware bisa ngebuat komputer kamu lemot karena ngeganggu kinerja Windows. Virus bisa ngehambat akses ke file, ngebuat program crash, dan bahkan ngebuat komputer kamu nggak bisa diakses.
5. Driver yang Rusak atau Usang
Driver adalah software yang ngehubungin hardware dengan Windows. Driver yang rusak atau usang bisa ngebuat komputer kamu lemot karena ngebuat hardware nggak bisa bekerja secara optimal.
6. Windows yang Usang
Windows yang usang nggak didukung oleh software terbaru. Akibatnya, Windows bisa jadi lemot dan rentan terhadap virus atau malware.
Cara Memperbaiki Windows yang Lambat dan Lemot
Setelah kamu tau penyebabnya, sekarang saatnya kita bahas cara ngatasinnya. Simak tips berikut, ya:
1. Bersihkan Hard Disk
Hapus file-file yang nggak penting untuk ngebebaskan ruang di hard disk kamu. Kamu bisa ngecek file-file besar, file duplikat, dan temporary file yang udah nggak terpakai. Untuk ngecek file-file besar, kamu bisa pake tools bawaan Windows yaitu Disk Cleanup. Nah, untuk ngecek file duplikat, kamu bisa pake aplikasi pihak ketiga seperti CCleaner atau Duplicate Cleaner.
2. Tingkatkan RAM
Kalau RAM kamu kekurangan, kamu bisa beli RAM tambahan. Pastikan kamu beli RAM yang compatible dengan motherboard kamu. Cara ini cukup efektif buat ngebantu Windows kamu ngelakuin banyak tugas sekaligus dengan lebih lancar.
3. Bersihkan Program yang Berjalan di Background
Kamu bisa ngecek program apa aja yang berjalan di background dan matiin program yang nggak penting. Cara ngeceknya, buka Task Manager (tekan Ctrl+Shift+Esc) dan lihat tab Startup. Di tab Startup, kamu bisa nge-disable program yang nggak penting.
4. Scan Virus dan Malware
Pastiin kamu pake antivirus yang bagus dan update secara berkala. Gunakan antivirus bawaan Windows atau antivirus pihak ketiga seperti Avast, AVG, atau Bitdefender. Selain pake antivirus, kamu juga bisa pake anti-malware seperti Malwarebytes untuk nge-scan komputer kamu secara lebih mendalam.
5. Update Driver
Driver yang rusak atau usang bisa ngebuat komputer kamu lemot. Kamu bisa nge-update driver melalui Device Manager di Windows. Cara nge-update drivernya, buka Device Manager (tekan Windows+R, lalu ketik devmgmt.msc). Klik kanan pada perangkat yang drivernya ingin kamu update, lalu pilih Update Driver. Kamu juga bisa nge-download driver terbaru dari website produsen hardware kamu.
6. Upgrade Windows
Upgrade Windows ke versi terbaru bisa ngebantu ngebetulin bug dan ngeoptimalkan kinerja Windows. Cara nge-upgrade Windows, buka Settings (tekan Windows+I) lalu pilih Update & Security. Klik Check for Updates dan ikuti petunjuknya.
7. Defragmentasi Hard Disk
Defragmentasi hard disk bisa ngebantu nge-optimize ruang di hard disk kamu. Cara nge-defragmentasi hard disk, buka This PC, klik kanan pada drive yang ingin kamu defragmentasi, lalu pilih Properties. Pilih tab Tools dan klik Defragment and Optimize Drive. Pilih drive yang ingin kamu defragmentasi, lalu klik Optimize.
8. Nge-reset Windows
Nge-reset Windows bisa nge-restart Windows kamu dan ngehapus semua file dan program yang ada di hard disk kamu. Cara nge-reset Windows, buka Settings (tekan Windows+I), lalu pilih Update & Security. Klik Recovery, lalu pilih Reset this PC. Pilih opsi yang kamu inginkan, lalu ikuti petunjuknya.
9. Manfaatkan Tools Optimalkan Kinerja
Ada banyak tools pihak ketiga yang bisa ngebantu nge-optimize kinerja Windows kamu. Tools ini bisa nge-clean hard disk, nge-manage RAM, nge-optimize program startup, dan nge-monitor kinerja Windows kamu. Beberapa contoh tools optimalkan kinerja Windows:
- CCleaner
- Advanced SystemCare
- IObit Smart Defrag
- Wise Disk Cleaner
- System Mechanic
10. Batasi Penggunaan Program yang Tidak Diperlukan
Setiap program yang berjalan di background akan memakan sumber daya komputer, bahkan yang kamu anggap "tidak penting". Kamu bisa mengelola program startup yang tidak kamu butuhkan dengan menekan "CTRL+SHIFT+ESC" untuk membuka Task Manager. Kemudian buka tab "Startup" dan nonaktifkan program yang tidak penting.
11. Gunakan Antivirus yang Handal
Virus dan malware dapat memperlambat kinerja komputer secara signifikan. Pastikan kamu menggunakan antivirus yang handal dan melakukan pemindaian secara berkala. Selain antivirus, kamu juga bisa menggunakan anti-malware seperti Malwarebytes untuk melakukan pemindaian yang lebih mendalam.
12. Manfaatkan Mode Aman (Safe Mode)
Mode aman (Safe Mode) adalah mode khusus di Windows yang hanya menjalankan program dan driver penting. Mode aman bisa membantu kamu menemukan sumber masalah yang menyebabkan komputer lemot. Untuk masuk ke mode aman, restart komputer dan tekan tombol F8 berulang kali saat komputer booting. Pilih "Safe Mode" dari daftar pilihan yang muncul.
13. Hapus Program yang Tidak Digunakan
Program-program yang tidak pernah kamu gunakan akan memakan ruang disk dan sumber daya komputer. Kamu bisa menghapus program yang tidak digunakan melalui Control Panel. Buka Control Panel dan klik "Program and Features". Pilih program yang ingin kamu hapus, lalu klik "Uninstall".
14. Nonaktifkan Fitur Visual Efek
Fitur visual efek seperti animasi dan transparansi dapat menghabiskan sumber daya komputer. Kamu bisa menonaktifkan fitur visual efek melalui Control Panel. Buka Control Panel, lalu klik "System and Security". Pilih "System" dan klik "Advanced system settings". Buka tab "Advanced" dan klik "Settings" pada bagian "Performance". Pada tab "Visual Effects", pilih "Adjust for best performance". Klik "Apply" dan "OK" untuk menyimpan perubahan.
15. Pertimbangkan SSD
Hard disk (HDD) yang lama dan penuh dengan data akan memperlambat kinerja komputer. SSD (Solid State Drive) memiliki kecepatan baca dan tulis yang jauh lebih cepat dibandingkan HDD. Jika kamu sering mengalami masalah kinerja, pertimbangkan untuk mengganti HDD dengan SSD.
Tips Tambahan untuk Meningkatkan Performa Windows
Selain tips di atas, ada beberapa tips tambahan yang bisa kamu coba untuk meningkatkan performa Windows kamu:
1. Gunakan Aplikasi yang Ringan
Ada banyak aplikasi yang ringan dan bisa ngegantiin aplikasi berat yang kamu pake. Misalnya, kamu bisa pake aplikasi browser yang ringan kayak Opera atau Chrome. Atau kamu bisa pake aplikasi edit foto yang ringan kayak GIMP atau Paint.NET.
2. Bersihkan File Sampah
File sampah bisa ngehambat kinerja Windows. Kamu bisa nge-clean file sampah dengan tools bawaan Windows atau tools pihak ketiga kayak CCleaner.
3. Atur Power Plan
Power plan bisa ngatur penggunaan daya komputer kamu. Kamu bisa ngatur power plan biar komputer kamu ngirit daya atau nge-optimize kinerja.
4. Matikan Windows Update
Windows Update bisa ngehambat kinerja komputer. Kamu bisa nge-disable Windows Update sementara waktu kalau kamu lagi ngerjain tugas penting.
5. Pantau Kinerja Komputer
Pantau kinerja komputer kamu dengan Task Manager. Kamu bisa ngelihat penggunaan CPU, RAM, dan hard disk.
#WindowsLambat
#PerbaikiWindows
#PCLemot
#TipsKomputer
#OptimasiWindows
Windows Lambat Perbaiki Windows Lemot Windows Tips Windows Optimasi Windows
| View :150 Publish: Jul 20, 2024 |
<< Artikel SebelumnyaArtikel Selanjutnya >>
Artikel Terkait











