Cara Mengoptimalkan Windows 11 untuk Performa Maksimal
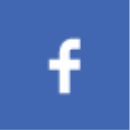 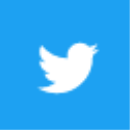 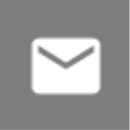  | Senin, 22 Juli 2024 |

Windows 11 hadir dengan segudang fitur dan tampilan yang ciamik. Tapi, seperti halnya mobil baru yang butuh servis rutin, Windows 11 juga butuh sedikit sentuhan agar performanya tetap ngebut dan gak ngelag. Gak perlu jadi ahli komputer, kok! Artikel ini bakal ngajarin kamu cara nge-tune Windows 11 biar PC kamu makin kenceng dan "nggak lemot".
1. Bersih-bersih Rumah: Hilangkan Sampah dan Program Tidak Diperlukan
Bayangin deh, rumah kamu penuh dengan barang-barang gak kepake. Pasti berasa sempit dan pengap, kan? Nah, Windows 11 pun sama. Semakin banyak program dan file yang gak berguna, semakin berat kerjanya. Yuk, kita bersihin!
a. Bersihkan Disk: Bebaskan Ruang yang Terbuang Sia-sia
Di Windows 11, kamu bisa nge-klik kanan "This PC" lalu pilih "Properties". Di tab "Storage", kamu bakal nemuin grafik yang nunjukkin penggunaan ruang disk. Klik "Free up space now" untuk nge-scan dan hapus file-file yang gak kepake, seperti file sementara, recycle bin, dan update lama.
Atau, kamu bisa pake Disk Cleanup (ketik "Disk Cleanup" di search bar) untuk bersihin lebih detail. Pilih drive yang mau dibersihin, lalu centang opsi yang kamu inginkan.
b. Ucapkan Selamat Tinggal pada Program Gak Kepake
Kamu punya banyak program yang gak pernah kamu pakai? Mereka bisa jadi beban untuk Windows 11. Yuk, uninstall! Buka "Settings" > "Apps" > "Apps & features", lalu cari program yang gak kepake dan klik "Uninstall".
Inget, jangan hapus program bawaan Windows 11, ya! Mereka punya peran penting dalam sistem operasi.
2. Tuning Windows 11: Trik Rahasia untuk Meningkatkan Performa
Nge-tune Windows 11 itu kayak nge-custom mobil. Ada beberapa settingan yang bisa kamu ubah agar performanya semakin optimal.
a. Atur "Visual Effects": Buat Windows 11 Lebih Ringan
Fitur visual Windows 11 emang keren, tapi bisa ngebuat PC kamu jadi lemot. Untuk nge-atasi ini, aturlah "Visual Effects" agar lebih ringan. Caranya:
- Klik kanan "This PC" dan pilih "Properties".
- Pilih tab "Advanced system settings".
- Di tab "Advanced", klik "Settings" di bawah "Performance".
- Di tab "Visual Effects", pilih "Adjust for best performance" atau pilih opsi yang kamu inginkan.
b. Nyalakan "Game Mode": Tingkatkan Performa untuk Gaming
Buat para gamer, Windows 11 punya fitur "Game Mode" yang bisa ngemaksimalin performa PC untuk game. Kamu bisa nge-aktifkan fitur ini di "Settings" > "Gaming" > "Game Mode".
c. Ubah "Power Plan": Atur Konsumsi Daya untuk Performa Optimal
Power plan mengatur cara Windows 11 mengelola konsumsi daya. Kamu bisa nge-atur power plan sesuai kebutuhanmu.
- Ketik "Power Options" di search bar dan klik pilihan tersebut.
- Pilih "High performance" untuk ngemaksimalin performa PC.
- Atau pilih "Balanced" untuk keseimbangan antara performa dan konsumsi daya.
3. Mengelola Startup Programs: Hentikan Program yang Menguras Tenaga
Program yang berjalan saat startup bisa ngebuat Windows 11 jadi lambat. Yuk, kita cek dan matikan program yang gak perlu!
a. Nonaktifkan Program Startup yang Gak Penting
Kamu bisa nge-nonaktifkan program startup dengan cara:
- Ketik "Task Manager" di search bar dan buka aplikasi tersebut.
- Pilih tab "Startup".
- Klik kanan program yang mau dinonaktifkan, lalu pilih "Disable".
b. Manfaatkan "Startup Apps": Atur Program yang Dibuka Saat Startup
Di "Settings" > "Apps" > "Startup", kamu bisa nge-atur program apa saja yang mau dijalankan saat Windows 11 dinyalakan.
Jangan lupa, pastikan kamu ngerti fungsi setiap program sebelum dinonaktifkan, ya!
4. Upgrade dan Update: Jaga Windows 11 Tetap "Fresh"
Windows 11 selalu mengeluarkan update terbaru untuk meningkatkan keamanan dan performa. Pastikan kamu selalu nge-update Windows 11 secara berkala.
a. Update Windows 11: Pastikan Kamu Mendapatkan Fitur Terbaru
Untuk nge-update Windows 11, buka "Settings" > "Windows Update" dan klik "Check for updates".
b. Upgrade Driver: Tingkatkan Kompatibilitas Perangkat Keras
Driver adalah program yang memungkinkan Windows 11 berkomunikasi dengan perangkat keras. Driver yang usang bisa ngebuat performa PC jadi lambat. Pastikan kamu nge-update driver secara berkala. Kamu bisa nge-update driver melalui "Device Manager" atau website produsen perangkat keras.
5. Manfaatkan Fitur-fitur Canggih Windows 11: Tingkatkan Performa dengan Smart
Windows 11 punya fitur-fitur canggih yang bisa ngebantu kamu nge-optimalkan performa PC.
a. "Storage Sense": Bersihkan Otomatis File-file yang Gak Kepake
"Storage Sense" secara otomatis nge-scan dan hapus file-file yang gak kepake, seperti file sementara dan recycle bin. Kamu bisa nge-atur "Storage Sense" di "Settings" > "System" > "Storage".
b. "Focus Assist": Meningkatkan Konsentrasi dengan Mengurangi Notifikasi
Fitur "Focus Assist" nge-bantu kamu berkonsentrasi dengan nge-blokir notifikasi yang gak penting. Kamu bisa nge-atur "Focus Assist" di "Settings" > "System" > "Focus Assist".
c. "Windows Sandbox": Menjalankan Program Secara Aman
"Windows Sandbox" adalah lingkungan virtual yang memungkinkan kamu nge-jalankan program secara aman tanpa nge-pengaruhi PC utama. Kamu bisa nge-aktifkan "Windows Sandbox" di "Settings" > "Apps" > "Optional features".
6. Pemantauan dan Optimasi: Rahasia untuk Menjaga Performa Windows 11
Jangan sampai kamu kecolongan! Pemantauan dan optimasi penting untuk nge-jaga performa Windows 11.
a. "Task Manager": Pantau Penggunaan Sumber Daya PC
"Task Manager" bisa nge-bantu kamu nge-pantau penggunaan CPU, RAM, dan Disk. Kamu bisa nge-lihat program mana yang paling banyak nge-pakai sumber daya.
b. "Resource Monitor": Analisis Lebih Detail Penggunaan Sumber Daya
"Resource Monitor" ngasih informasi yang lebih detail tentang penggunaan sumber daya PC. Kamu bisa nge-lihat penggunaan CPU, RAM, Disk, dan Network secara real-time.
c. "Performance Monitor": Menganalisis Performa PC Secara Menyeluruh
"Performance Monitor" nge-bantu kamu nge-analisis performa PC secara menyeluruh. Kamu bisa nge-lihat statistik performa, seperti penggunaan CPU, RAM, Disk, dan Network, dalam jangka waktu tertentu.
Ingat, menjaga Windows 11 tetap bersih dan terupdate adalah kunci untuk nge-raih performa maksimal. Jangan lupa nge-restart Windows 11 secara berkala untuk nge-refresh sistem. Dengan tips di atas, PC kamu siap ngebut dan "nggak lemot" lagi!
#Windows11Optimization
#PCPerformance
#Windows11Tips
#TechTips
#PerformanceBoost
Windows 11 Optimal Performa Maksimal Tips Windows 11 Optimasi Windows 11 Meningkatkan Performa
| View :84 Publish: Jul 22, 2024 |
<< Artikel SebelumnyaArtikel Selanjutnya >>
Artikel Terkait













