Cara Mengakses Safe Mode di Microsoft Windows 10
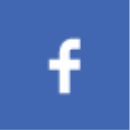 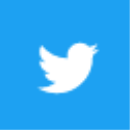 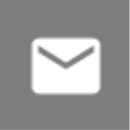  | Selasa, 21 November 2023 |

Windows 10, seperti sistem operasi lainnya, terkadang mengalami masalah. Driver yang bermasalah, malware yang menginfeksi, atau bahkan pembaruan Windows yang gagal bisa menyebabkan berbagai masalah, mulai dari kinerjanya yang lemot hingga sistem yang crash. Saat ini, banyak pengguna Windows yang bertanya-tanya: "Gimana sih cara masuk Safe Mode di Windows 10?" Jangan khawatir, karena Safe Mode hadir untuk menolong! Safe Mode adalah mode khusus yang memungkinkan Anda memulai Windows dengan hanya menggunakan driver dan layanan dasar, sehingga Anda bisa mendiagnosis dan menyelesaikan masalah tanpa terganggu oleh program-program yang tidak penting.
Kenapa Harus Masuk Safe Mode?
Safe Mode adalah penyelamatmu ketika Windows 10 sedang ngambek! Mode ini berguna untuk beberapa alasan, di antaranya:
- Mengatasi masalah yang dipicu oleh driver: Driver yang bermasalah bisa membuat Windows 10 crash atau berjalan lambat. Dengan masuk ke Safe Mode, Anda bisa menonaktifkan driver yang bermasalah dan menggantinya dengan yang baru.
- Menghilangkan malware atau virus: Malware dan virus bisa menginfeksi sistem dan menyebabkan berbagai masalah. Safe Mode membantu Anda menghapus malware dengan lebih efektif karena hanya menjalankan program-program dasar.
- Menjalankan troubleshooting dan perbaikan: Saat Windows 10 mengalami error, masuk ke Safe Mode bisa membantu Anda menjalankan troubleshooting dan memperbaiki masalah tersebut.
- Menghapus program yang bermasalah: Program yang bermasalah bisa menyebabkan konflik dengan sistem dan membuat Windows 10 tidak stabil. Safe Mode memungkinkan Anda untuk menghapus program yang bermasalah dengan aman.
Cara Mengakses Safe Mode di Windows 10
Ada beberapa cara untuk mengakses Safe Mode di Windows 10. Pilihlah cara yang paling mudah dan sesuai untuk Anda:
1. Melalui Menu Pengaturan
Jika Windows 10 Anda masih bisa diakses, Anda bisa masuk ke Safe Mode melalui menu Pengaturan:
- Buka menu *"Start"* dan pilih *"Settings"*.
- Pilih *"Update & Security"*.
- Klik *"Recovery"* di sisi kiri.
- Di bawah "Advanced startup," klik *"Restart now"*.
- Setelah komputer restart, pilih *"Troubleshoot"*.
- Pilih *"Advanced options"*.
- Pilih *"Startup Settings"*.
- Klik *"Restart"*.
- Setelah komputer restart, tekan *F4* untuk masuk ke *"Safe Mode"*.
2. Melalui Opsi Pemulihan
Jika Windows 10 Anda mengalami masalah yang membuat Anda tidak bisa masuk ke desktop, Anda bisa menggunakan opsi pemulihan untuk masuk ke Safe Mode:
- Nyalakan komputer Anda dan tekan tombol *"F8"* secara berulang saat logo Windows muncul. Jika tidak berhasil, coba tekan tombol *"Shift"* sambil mengklik tombol *"Restart"*.
- Pilih *"Troubleshoot"*.
- Pilih *"Advanced options"*.
- Pilih *"Startup Settings"*.
- Klik *"Restart"*.
- Setelah komputer restart, tekan *F4* untuk masuk ke *"Safe Mode"*.
3. Melalui Perintah "msconfig"
Anda juga bisa masuk ke Safe Mode dengan menggunakan perintah "msconfig":
- Tekan tombol *"Windows + R"* untuk membuka kotak "Run".
- Ketik *"msconfig"* dan tekan *"Enter"*.
- Pilih tab *"Boot"*.
- Centang kotak *"Safe boot"*.
- Pilih jenis Safe Mode yang Anda inginkan (minimal, jaringan, atau mode aman dengan baris perintah).
- Klik *"Apply"* dan *"OK"*.
- Restart komputer Anda.
Jenis-jenis Safe Mode di Windows 10
Windows 10 menawarkan beberapa jenis Safe Mode, masing-masing dengan kegunaannya sendiri:
- Safe Mode: Jenis Safe Mode ini hanya menjalankan driver dan layanan dasar yang dibutuhkan untuk menjalankan sistem. Mode ini ideal untuk mendiagnosis masalah yang dipicu oleh driver atau program yang bermasalah.
- Safe Mode with Networking: Jenis Safe Mode ini memungkinkan Anda untuk mengakses internet dan menjalankan program yang dibutuhkan untuk troubleshooting, seperti antivirus atau pemindai malware.
- Safe Mode with Command Prompt: Jenis Safe Mode ini memberikan akses ke baris perintah, yang bisa Anda gunakan untuk menjalankan perintah tingkat lanjut untuk mendiagnosis dan memperbaiki masalah.
Tips Tambahan untuk Mengakses Safe Mode
Berikut adalah beberapa tips tambahan untuk memudahkan Anda mengakses Safe Mode:
- Cobalah menekan F8 beberapa kali: Saat Anda menyalakan komputer, coba tekan F8 beberapa kali secara berulang agar menu Startup Settings muncul.
- Coba gunakan tombol Shift + Restart: Jika F8 tidak berhasil, coba tekan tombol Shift sambil mengklik tombol Restart untuk mengakses menu pemulihan.
- Gunakan USB Bootable: Jika Windows 10 Anda sama sekali tidak bisa diakses, Anda bisa menggunakan USB Bootable yang berisi sistem operasi Windows untuk mengakses Safe Mode.
- Perhatikan waktu: Waktu yang tepat untuk menekan F8 atau Shift + Restart biasanya sangat singkat, jadi Anda perlu mencoba beberapa kali untuk mendapatkan waktu yang tepat.
Perhatian: Keluar dari Safe Mode
Setelah Anda menyelesaikan troubleshooting atau memperbaiki masalah di Safe Mode, Anda perlu keluar dari Safe Mode dan kembali ke mode normal. Untuk keluar dari Safe Mode, cukup restart komputer Anda.
Safe Mode: Teman Setia untuk Memperbaiki Windows 10
Safe Mode di Windows 10 adalah alat yang sangat berguna untuk memecahkan masalah dan menjaga agar sistem Anda tetap berjalan lancar. Dengan mengetahui cara mengakses Safe Mode, Anda bisa dengan mudah mendiagnosis dan menyelesaikan berbagai masalah yang mungkin terjadi di Windows 10. Jangan takut untuk masuk ke Safe Mode, karena mode ini akan membantu Anda untuk mengatasi berbagai masalah dengan mudah dan cepat!
#SafeMode
#Windows10
#Troubleshooting
#ComputerTips
#TechHelp
Windows 10 Safe Mode Safe Mode Access Windows 10 Troubleshoot Safe Mode Guide Windows 10 Startup
| View :59 Publish: Nov 21, 2023 |
<< Artikel SebelumnyaArtikel Selanjutnya >>
Artikel Terkait













