Tips Mengoptimalkan Kinerja Windows 10 di Laptop
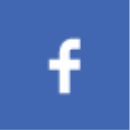 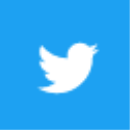 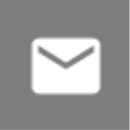  | Selasa, 12 Maret 2024 |

Mempertajam Performa Laptop Windows 10: Panduan Lengkap Mengoptimalkan Kinerja
Laptop Windows 10 kamu lemot? Sering ngelag dan bikin kamu gregetan? Tenang, gaes! Kamu nggak sendirian. Banyak pengguna Windows 10 yang merasakan hal serupa. Tapi jangan khawatir, ada banyak cara jitu yang bisa kamu terapkan untuk mempertajam kinerja laptop kamu dan menjadikan pengalamanmu di Windows 10 lebih lancar dan nyaman. Siap-siap nge-boost performa laptopmu!
1. Bersihkan Sampah Digital: Siap-siap Bersih-bersih!
Bayangkan laptop kamu kayak rumah yang penuh dengan barang-barang nggak terpakai. Lama-lama, rumah jadi sempit dan sumpek, kan? Nah, sama kayak laptop. Banyak file dan aplikasi yang nggak terpakai ngakalin ruang penyimpanan dan ngelambatin kinerja. Maka, langkah pertama yang harus kamu lakukan adalah bersih-bersih!
a. Bersihkan Disk: Tumpukan File Sampah, Hapus!
Windows 10 punya fitur bawaan untuk ngebersihin disk yang ngakalin ruang penyimpanan. Caranya gampang banget:
- Klik kanan pada menu "Start" dan pilih "Disk Cleanup".
- Pilih drive yang ingin kamu bersihkan. Biasanya C: adalah drive utama yang berisi sistem operasi.
- Centang semua file yang ingin kamu hapus, misalnya file sementara, log, dan recycle bin.
- Klik "OK" dan tunggu proses pembersihan selesai.
Selain menggunakan Disk Cleanup bawaan, kamu juga bisa menggunakan aplikasi pihak ketiga seperti CCleaner atau Wise Disk Cleaner. Aplikasi ini punya fitur yang lebih lengkap, misalnya menghilangkan file duplikat dan registry error.
b. Bersihkan Program Tak Terpakai: Goodbye, Program Ngakalin!
Aplikasi yang udah nggak kamu gunakan lagi ngakalin ruang penyimpanan dan nguras sumber daya. Saatnya nge-uninstall program yang nggak terpakai!
- Buka "Settings" (ikon roda gigi) di menu "Start".
- Pilih "Apps" > "Apps & Features".
- Cari program yang ingin kamu uninstall.
- Klik program tersebut, lalu klik "Uninstall".
Kamu juga bisa nge-uninstall program melalui "Control Panel" > "Programs and Features".
c. Kosongkan Recycle Bin: Tempat Sampah, Bersihkan!
Jangan lupa untuk nge-kosongkan Recycle Bin secara berkala. File yang dihapus akan ngakalin ruang penyimpanan sampai dihapus permanen dari Recycle Bin.
2. Optimalkan Penggunaan RAM: Lebih Cepat, Lebih Lancar!
RAM atau Random Access Memory adalah tempat laptop menyimpan data yang sedang digunakan. Semakin besar RAM, semakin banyak data yang bisa disimpan dan diakses dengan cepet. Nah, dengan nge-optimalkan penggunaan RAM, laptop kamu akan berjalan lebih lancar.
a. Tutup Aplikasi yang Tidak Dipakai: Minimkan Beban RAM!
Aplikasi yang berjalan di latar belakang ngakalin ruang RAM walaupun nggak kamu gunakan. Tutup aplikasi yang nggak kamu gunakan untuk mengurangi beban RAM.
b. Gunakan Task Manager: Pantau Pemakaian RAM!
Task Manager adalah alat yang berguna untuk memantau penggunaan RAM, CPU, dan sumber daya lainnya. Dengan Task Manager, kamu bisa mengakui aplikasi yang ngakalin banyak RAM dan menutupnya.
- Tekan "Ctrl + Shift + Esc" untuk membuka Task Manager.
- Pilih tab "Processes".
- Urutkan aplikasi berdasarkan "Memory".
- Klik kanan pada aplikasi yang ngakalin banyak RAM dan pilih "End task".
c. Kurangi Efek Visual: Tampil Sederhana, Performa Meningkat!
Efek visual, seperti animasi, transisi, dan bayangan, ngakalin sumber daya laptop. Mengurangi efek visual bisa mengurangi beban RAM dan mempercepat kinerja laptop.
- Buka "Settings" (ikon roda gigi) di menu "Start".
- Pilih "System" > "About".
- Klik "Advanced system settings".
- Pilih tab "Advanced" dan klik "Settings" di bagian "Performance".
- Pilih "Adjust for best performance" dan klik "OK".
3. Perbarui Driver dan Software: Update Terbaru, Performa Terbaik!
Driver adalah program yang menghubungkan perangkat keras laptop dengan sistem operasi. Driver yang nggak terupdate bisa ngakalin kinerja laptop. Begitu juga dengan software. Update terbaru biasanya menyertakan peningkatan performa dan keamanan.
a. Perbarui Driver: Jaga Koneksi Perangkat Keras!
Ada beberapa cara untuk mengupayakan driver:
- Melalui "Device Manager": Buka "Settings" > "Update & Security" > "Windows Update". Pilih "Check for updates".
- Melalui website produsen: Cari website produsen laptop kamu dan unduh driver terbaru.
- Menggunakan software pihak ketiga: Aplikasi seperti Driver Booster atau Driver Easy bisa menemukan dan mengupayakan driver secara otomatis.
b. Perbarui Windows: Jaga Keamanan dan Performa!
Microsoft secara rutin mengeluarkan update Windows untuk memperbaiki bug, meningkatkan keamanan, dan menambahkan fitur baru. Pastikan kamu selalu mengupayakan Windows ke versi terbaru.
- Buka "Settings" > "Update & Security" > "Windows Update".
- Pilih "Check for updates".
c. Perbarui Aplikasi: Nikmati Fitur Terbaru!
Aplikasi juga perlu diperbarui secara berkala untuk menikmati fitur terbaru dan mengatasi bug. Perbarui aplikasi melalui Microsoft Store atau website resmi produsen aplikasi.
4. Atur Pengaturan Energi: Tentukan Prioritas Performa!
Pengaturan energi menentukan bagaimana laptop menggunakan sumber daya. Kamu bisa menyesuaikan pengaturan energi untuk mengutamakan performa atau menghemat daya.
- Buka "Settings" > "System" > "Power & sleep".
- Klik "Additional power settings".
- Pilih "High performance" jika kamu ingin mengutamakan performa. Pilih "Balanced" jika kamu ingin menyeimbangkan performa dan hemat daya. Pilih "Power saver" jika kamu ingin mengutamakan hemat daya.
5. Manfaatkan Fitur Built-in: Lebih Cepat Tanpa Aplikasi Tambahan!
Windows 10 sudah memiliki beberapa fitur built-in yang bisa meningkatkan kinerja laptop. Manfaatkan fitur ini untuk menghindari penggunaan aplikasi tambahan yang bisa ngakalin sumber daya.
a. Gunakan "Storage Sense": Otomatis Bersihkan Sampah!
"Storage Sense" adalah fitur yang bisa menetapkan file yang nggak terpakai untuk dihapus secara otomatis.
- Buka "Settings" > "System" > "Storage".
- Aktifkan "Storage Sense".
- Atur frekuensi pembersihan dan jenis file yang ingin dihapus.
b. Gunakan "Game Mode": Optimalkan Performa Gaming!
"Game Mode" adalah fitur yang mengutamakan penggunaan sumber daya untuk game.
- Buka "Settings" > "Gaming" > "Game Mode".
- Aktifkan "Game Mode".
6. Hindari Aplikasi Tak Terpercaya: Waspadai Malware!
Aplikasi yang nggak terpercaya bisa ngakalin kinerja laptop dan menginfeksi dengan malware.
- Unduh aplikasi hanya dari sumber terpercaya, misalnya Microsoft Store.
- Pastikan aplikasi yang diunduh memiliki sertifikat keamanan.
- Gunakan antivirus untuk melindungi laptop dari malware.
7. Kurangi Program Startup: Lebih Cepat Saat Menyalakan Laptop!
Program startup adalah program yang berjalan secara otomatis saat laptop dinyalakan. Banyak program startup bisa ngakalin waktu start laptop dan mengurangi kinerja.
- Tekan "Ctrl + Shift + Esc" untuk membuka Task Manager.
- Pilih tab "Startup".
- Nonaktifkan program startup yang nggak kamu gunakan.
8. Pastikan Laptop Bersih: Hindari Debu yang Mengganggu!
Debu bisa ngakalin aliran udara dan mengakibatkan laptop menjadi panas. Laptop yang panas bisa mengurangi kinerja dan merusak komponen internal.
- Bersihkan laptop secara berkala dengan menggunakan kain lembut dan anti-statik.
- Pastikan lubang ventilasi laptop bersih dari debu.
9. Defragmentasi Hard Disk: Atur File Lebih Rapi!
Defragmentasi adalah proses menyatukan file yang tersebar di hard disk. File yang tersebar bisa mengakalin waktu akses file dan mengurangi kinerja laptop.
- Buka "This PC".
- Klik kanan pada drive yang ingin didefragmentasi dan pilih "Properties".
- Pilih tab "Tools" dan klik "Optimize".
- Pilih drive yang ingin didefragmentasi dan klik "Optimize".
10. Kurangi Penggunaan Flash Drive: Lebih Cepat Dengan Internal Storage!
Flash drive memiliki kecepatan akses yang lebih lambat dibandingkan dengan internal storage. Jika kamu sering menggunakan flash drive, coba kurangi penggunaannya untuk meningkatkan kinerja laptop.
11. Gunakan SSD: Lebih Cepat dan Lebih Lancar!
SSD (Solid State Drive) memiliki kecepatan akses yang jauh lebih cepat dibandingkan dengan HDD (Hard Disk Drive). Jika kamu ingin meningkatkan kinerja laptop secara signifikan, pertimbangkan untuk menggunakan SSD sebagai drive utama.
12. Upgrade RAM: Lebih Banyak Ruang untuk Aplikasi!
Jika kamu sering mengalami lambat saat menjalankan banyak aplikasi secara bersamaan, kamu bisa mengupayakan RAM laptop ke kapasitas yang lebih besar.
13. Gunakan Aplikasi Lightweight: Lebih Ringan Lebih Cepat!
Aplikasi yang berat bisa ngakalin sumber daya laptop. Coba gunakan aplikasi lightweight yang memiliki ukuran file yang kecil dan nggak mengakalin banyak RAM.
14. Aktifkan "Fast Startup": Lebih Cepat Saat Menyalakan Laptop!
"Fast Startup" adalah fitur yang mengurangi waktu start laptop dengan menyimpan state sistem ke hard disk.
- Buka "Control Panel" > "Power Options".
- Pilih "Choose what the power buttons do".
- Klik "Change settings that are currently unavailable".
- Aktifkan "Turn on fast startup" dan klik "Save changes".
15. Manfaatkan Fitur "Performance" di Windows 10: Sesuaikan Pengaturan!
Windows 10 memiliki fitur "Performance" yang bisa kamu gunakan untuk menyesuaikan pengaturan laptop agar berjalan lebih lancar.
- Buka "Settings" > "System" > "About".
- Klik "Advanced system settings".
- Pilih tab "Advanced" dan klik "Settings" di bagian "Performance".
- Sesuaikan pengaturan sesuai dengan kebutuhan kamu.
Ingat gaes, mengoptimalkan kinerja laptop Windows 10 nggak hanya masalah satu kali setel. Perlu penanganan secara berkala dan penyesuaian sesuai dengan kebutuhan dan kondisi laptop kamu.
#Windows10Tips
#LaptopOptimization
#Windows10Performance
#TechTips
#LaptopBoost
Windows 10 Laptop Optimization Kinerja Laptop Windows 10 Tune Laptop Speed Up
| View :47 Publish: Mar 12, 2024 |
<< Artikel SebelumnyaArtikel Selanjutnya >>
Artikel Terkait













