Panduan Lengkap Upgrade ke Microsoft Windows 11
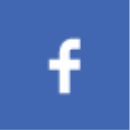 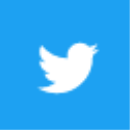 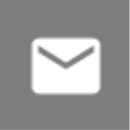  | Sabtu, 20 Juli 2024 |

Kamu udah capek liat tampilan Windows 10 yang jadul? Pengin ngerasain sensasi baru pake OS yang lebih modern dan kece? Nah, upgrade ke Windows 11 jawabannya! Tapi, jangan langsung cus upgrade aja ya, tanpa persiapan dulu. Biar gak "stuck" di tengah jalan, simak panduan lengkap ini, mulai dari cek spesifikasi komputer, ngatur data, sampai upgrade bareng-bareng!
1. Cek Spesifikasi Komputer: Ngga Semua PC Bisa Upgrade
Sebelum kamu semangat-semangat mau upgrade, pastikan dulu komputer kamu memenuhi syarat. Windows 11 punya standar minimal yang harus dipenuhi. Ini penting biar proses upgrade lancar dan ga ada kendala di kemudian hari. Cek spesifikasi berikut:
- Prosesor: Intel Core i3 6th gen (atau AMD Ryzen 3 1200) ke atas. Bayangin, kalo prosesornya masih "jadul", komputer kamu bakal ngelag dan lemot banget, upgrade-nya pun jadi gak efektif.
- RAM: Minimal 4GB. Kalo kurang, proses loading program dan aplikasi jadi lama banget, kamu bakalan "nyesek" sendiri.
- Penyimpanan: Minimal 64GB, tapi disarankan 128GB. Kalo kapasitas penyimpanan kurang, kamu bakal kesusahan buat nyimpen file, aplikasi, dan game. Terus, kamu juga bakalan pusing mikirin "disk full".
- GPU: DirectX 12 dengan driver terbaru. Grafik yang mumpuni penting untuk pengalaman bermain game yang lancar dan visual yang lebih jernih. Ga perlu khawatir, kamu bisa update driver secara manual atau otomatis.
- Secure Boot: Harus diaktifkan di BIOS. Ini untuk keamanan sistem, biar aman dari virus dan malware. Kalo ga aktif, kamu bisa "kecolongan" lho.
- TPM 2.0: Fitur keamanan ini juga penting untuk melindungi data kamu. Jangan sampai diabaikan, karena bisa bikin sistem kamu rentan. Kalo ga ada, kamu bisa "nyesek" sendiri karena komputer jadi gampang "kena hack".
Cara cek spesifikasi komputer kamu bisa lewat "Settings > System > About". Kalo komputer kamu memenuhi semua syarat, kamu bisa lanjut ke tahap selanjutnya.
2. Persiapan Sebelum Upgrade: Jangan Asal Main Upgrade!
Udah cek spesifikasi, sekarang saatnya persiapin diri buat upgrade ke Windows 11. Jangan "grusa-grusu" upgrade tanpa persiapan, karena bisa berujung "bencana". Simak langkah-langkah berikut:
2.1. Back Up Data: Biar Aman dan Gak "Stress"
Ini langkah penting yang sering dilupakan. Bayangin, kalo tiba-tiba komputer kamu error pas upgrade, semua data kamu bisa ilang! Nah, untuk ngehindarin hal ini, backup data kamu dulu. Kamu bisa pake metode:
- External Drive: Ini cara paling mudah dan aman. Cukup sambungkan external drive ke komputer, lalu copy data yang ingin kamu backup.
- Cloud Storage: Gunakan layanan cloud storage seperti Google Drive, OneDrive, atau Dropbox untuk menyimpan data secara online. Ini "aman" dan bisa diakses dari mana saja.
- Backup Software: Gunakan software khusus seperti Acronis True Image atau EaseUS Todo Backup untuk melakukan backup lengkap sistem dan data kamu.
Pilih metode yang sesuai dengan kebutuhan dan preferensi kamu. Pastikan proses backup berjalan lancar dan data kamu tersimpan dengan aman. Jangan lupa untuk "double check" ya, biar ga ada data yang "ke-skip".
2.2. Hapus Program dan Aplikasi yang Tak Terpakai: Biar Cepat dan "Ringan"
Semakin banyak program dan aplikasi yang terinstall di komputer kamu, semakin berat performa komputer kamu. Selain itu, banyak program yang terinstall bisa bikin proses upgrade jadi lebih lama dan "ngelag". Jadi, sebelum upgrade, bersihkan dulu komputer kamu dengan cara:
- Uninstall Program Tak Terpakai: Gunakan "Settings > Apps > Apps & Features" untuk uninstall program yang tak terpakai. Kalo ga yakin, cek dulu fungsi programnya sebelum di-uninstall. Jangan lupa untuk "hapus" data yang tersimpan di program yang di-uninstall.
- Bersihkan Temporary Files: File sementara (temporary files) bisa "nyita" banyak ruang penyimpanan. Gunakan "Disk Cleanup" untuk membersihkan file-file ini. "Bersihkan" juga recycle bin kamu.
- Optimize Storage: "Settings > System > Storage" bisa kamu gunakan untuk melihat penggunaan ruang penyimpanan dan menghapus file yang ga terpakai. Pilih opsi "Free Up Space" untuk "bersihkan" ruang penyimpanan kamu.
Dengan membersihkan komputer, kamu ga hanya bisa "mengurangi beban" komputer, tapi juga "merampingkan" proses upgrade dan meningkatkan performa Windows 11.
2.3. Update Driver: Biar Windows 11 Berjalan "Lancar"
Driver yang usang bisa bikin komputer kamu "error" saat upgrade ke Windows 11. Untuk menghindari "drama", pastikan driver kamu up-to-date. Kamu bisa update driver secara manual lewat website produsen komponen komputer kamu, atau secara otomatis lewat "Device Manager".
Untuk "ngecek" driver secara otomatis, buka "Device Manager" dengan cara "Settings > System > Device Manager". Kemudian, klik kanan pada komponen komputer yang ingin di-update drivernya dan pilih "Update Driver". "Windows Update" juga bisa kamu gunakan untuk update driver secara otomatis.
2.4. Periksa Koneksi Internet: Biar Proses Upgrade "Lancar jaya"
Upgrade ke Windows 11 membutuhkan koneksi internet yang stabil dan cepat. "Gak" mau kan proses upgrade "ngelag" atau gagal karena koneksi internet yang "lemot"? Pastikan koneksi internet kamu stabil dan "kenceng", minimal 20Mbps. Kamu bisa ngecek kecepatan internet kamu dengan website seperti speedtest.net.
3. Metode Upgrade ke Windows 11: Pilih yang Paling "Nyaman"
Ada beberapa metode upgrade ke Windows 11 yang bisa kamu pilih. Pilih metode yang paling "nyaman" dan sesuai dengan kebutuhan kamu.
3.1. Windows Update: Upgrade "Gratis" dan "Mudah"
Cara ini adalah cara paling "simpel" dan "gratis" untuk upgrade ke Windows 11. Buka "Settings > Windows Update" dan klik "Check for updates". Kalo ada update Windows 11, kamu tinggal klik "Download and install".
Pastikan koneksi internet kamu stabil dan "kenceng" selama proses download dan install. "Windows Update" bakal ngatur semua proses upgrade secara otomatis. "Cukup duduk manis" dan tunggu sampai proses selesai.
3.2. Media Creation Tool: Upgrade dengan "Fleksibel"
Kalo komputer kamu ga bisa langsung upgrade lewat "Windows Update", kamu bisa pake "Media Creation Tool" untuk buat USB bootable yang berisi installer Windows 11. Kamu bisa download "Media Creation Tool" di website resmi Microsoft.
Caranya gampang, tinggal klik "Download now" dan pilih "Create installation media for another PC". Setelah itu, pilih "USB flash drive" dan pilih "Next". Ikutin instruksi yang diberikan dan "Media Creation Tool" bakal ngebuat USB bootable yang bisa kamu gunakan untuk upgrade ke Windows 11.
3.3. Clean Install: Upgrade "Segar" dan "Bersih"
Kalo kamu pengen "mulai dari awal" dengan Windows 11 yang "bersih" tanpa data lama, kamu bisa pake metode "Clean Install". "Clean Install" akan "mengosongkan" hard drive kamu dan menginstall Windows 11 dari awal.
Kamu bisa melakukan "Clean Install" dengan "USB bootable" yang dibuat dengan "Media Creation Tool". Pastikan kamu udah backup data kamu sebelum melakukan "Clean Install". "Clean Install" biasanya memakan waktu yang lebih lama dari metode upgrade lainnya. Tapi, komputer kamu bakal "bersih" dan "fresh" layaknya baru dibeli.
4. Mengatasi Masalah Saat Upgrade: "Gak" Usah Panik, Simak Solusi Ini!
Proses upgrade ke Windows 11 bisa jadi "nggak" selalu mulus. Ada beberapa masalah yang mungkin terjadi, seperti:
- Upgrade Gagal: "Windows Update" mungkin gagal mengunduh atau menginstall Windows 11. "Gak" usah panik, coba "reboot" komputer kamu dan jalankan "Windows Update" lagi.
- Masalah Koneksi Internet: "Gak" ada koneksi internet atau koneksi internet "lemot" bisa menghambat proses upgrade. Pastikan koneksi internet kamu stabil dan "kenceng" selama proses upgrade.
- Error Saat Upgrade: Muncul pesan error saat upgrade? "Gak" usah khawatir, kamu bisa "reboot" komputer dan coba lagi. Kalo error masih muncul, coba cari solusi di website resmi Microsoft.
Kalo masalah masih "nggak" terselesaikan, kamu bisa cari bantuan dari forum online atau komunitas Windows. "Gak" lupa untuk "nyebutin" masalah yang kamu alami secara detail biar "mudah" ditemukan solusinya.
5. Tips Tambahan: Biar Upgrade Makin "Lancar"
Beberapa tips tambahan berikut bisa kamu "terapkan" untuk memperlancar proses upgrade:
- Pastikan Baterai Terisi Penuh: "Gak" mau kan proses upgrade tiba-tiba "mati" karena baterai habis? Pastikan baterai komputer kamu terisi penuh sebelum mulai upgrade.
- Tutup Aplikasi Lainnya: "Gak" usah "nyoba-nyoba" ngebuka aplikasi lain saat proses upgrade berlangsung. Tutup semua aplikasi yang "nggak" penting untuk memastikan proses upgrade berjalan lancar.
- Siapkan Ruang Penyimpanan: "Gak" lupa untuk "ngecek" ruang penyimpanan kamu. "Windows Update" akan membutuhkan ruang penyimpanan yang cukup untuk menginstall Windows 11. Hapus file yang "nggak" terpakai untuk "ngebuat" ruang kosong.
- Backup Driver: "Gak" ada salahnya untuk "backup" driver kamu sebelum upgrade. "Gak" tau kan tiba-tiba ada driver yang "nggak" kompatibel dengan Windows 11? "Backup" driver bisa kamu gunakan untuk "mengembalikan" driver ke versi sebelumnya.
- Siapkan Waktu Luang: "Gak" usah buru-buru, proses upgrade ke Windows 11 bisa memakan waktu yang cukup lama, apalagi kalo kamu pake metode "Clean Install". Siapkan waktu luang yang cukup agar proses upgrade "gak" terburu-buru.
Upgrade ke Windows 11 bisa jadi "pengalaman" yang "menyenangkan" dan "menarik". "Gak" lupa untuk "nyiapin" diri dengan baik dan "nyimak" panduan ini agar proses upgrade kamu "lancar jaya". "Selamat mencoba" dan "nikmati" pengalaman baru dengan Windows 11!
#Windows11Upgrade
#UpgradeToWindows11
#Windows11Guide
#Windows11Tips
#MicrosoftWindows11
Windows 11 Upgrade Panduan Upgrade Upgrade Windows 11 Windows 11 Guide Upgrade Tutorial
| View :51 Publish: Jul 20, 2024 |
<< Artikel SebelumnyaArtikel Selanjutnya >>
Artikel Terkait












